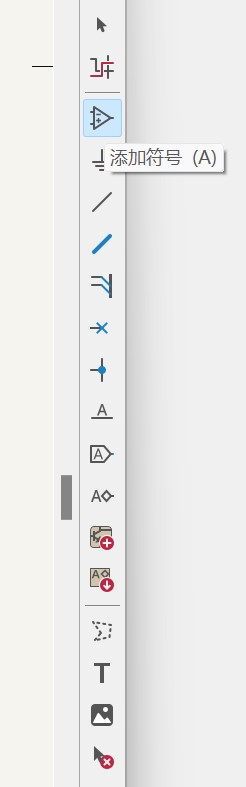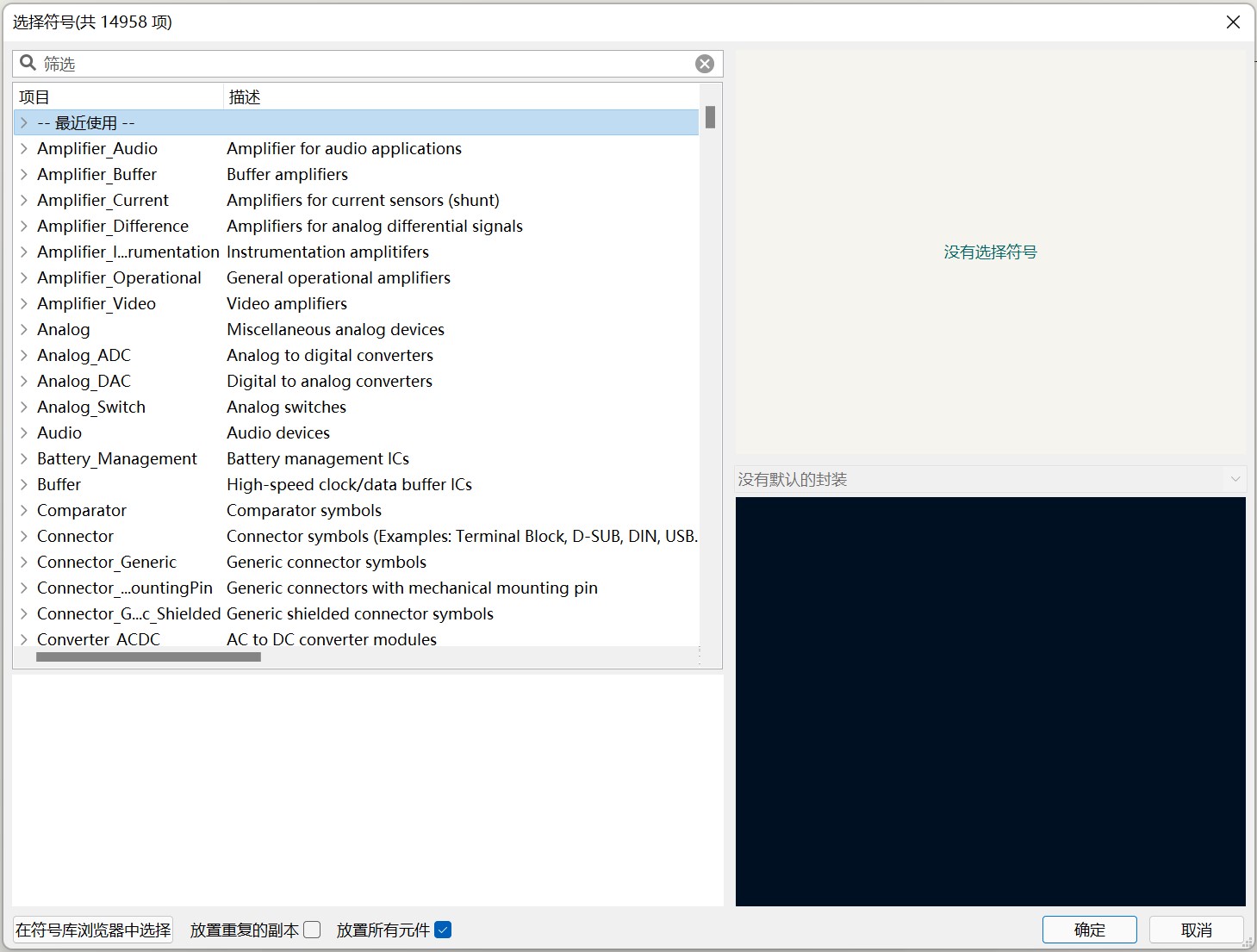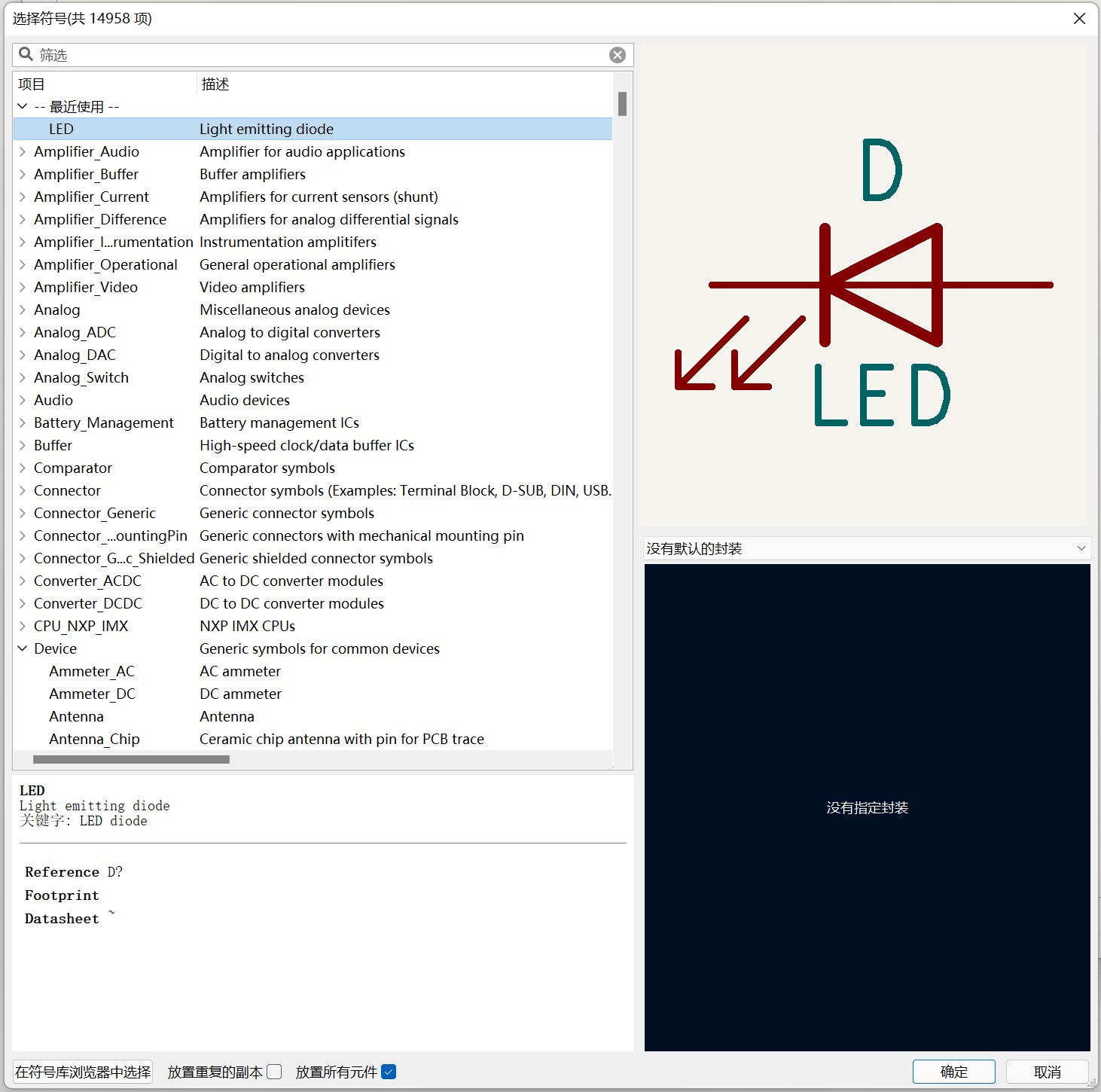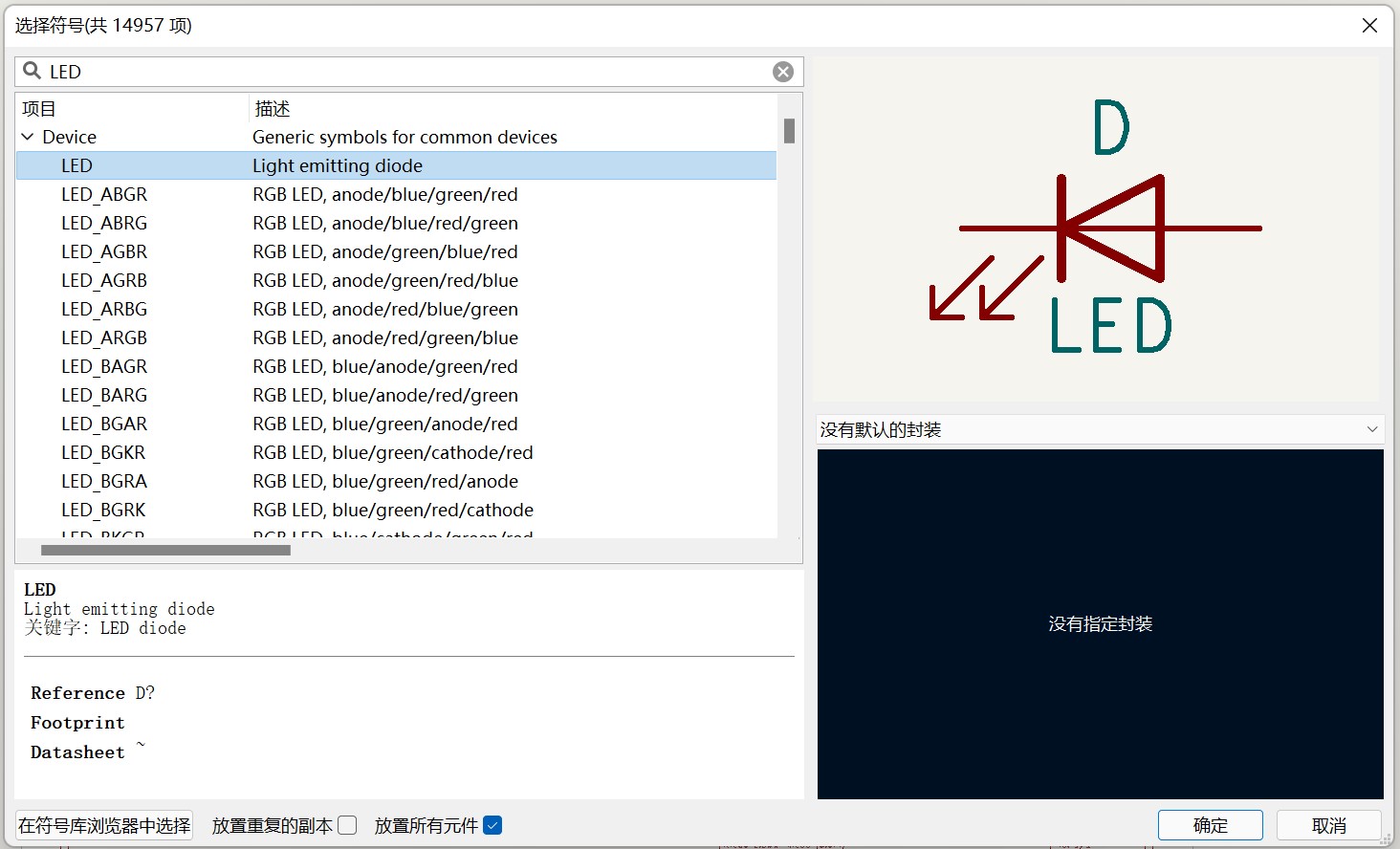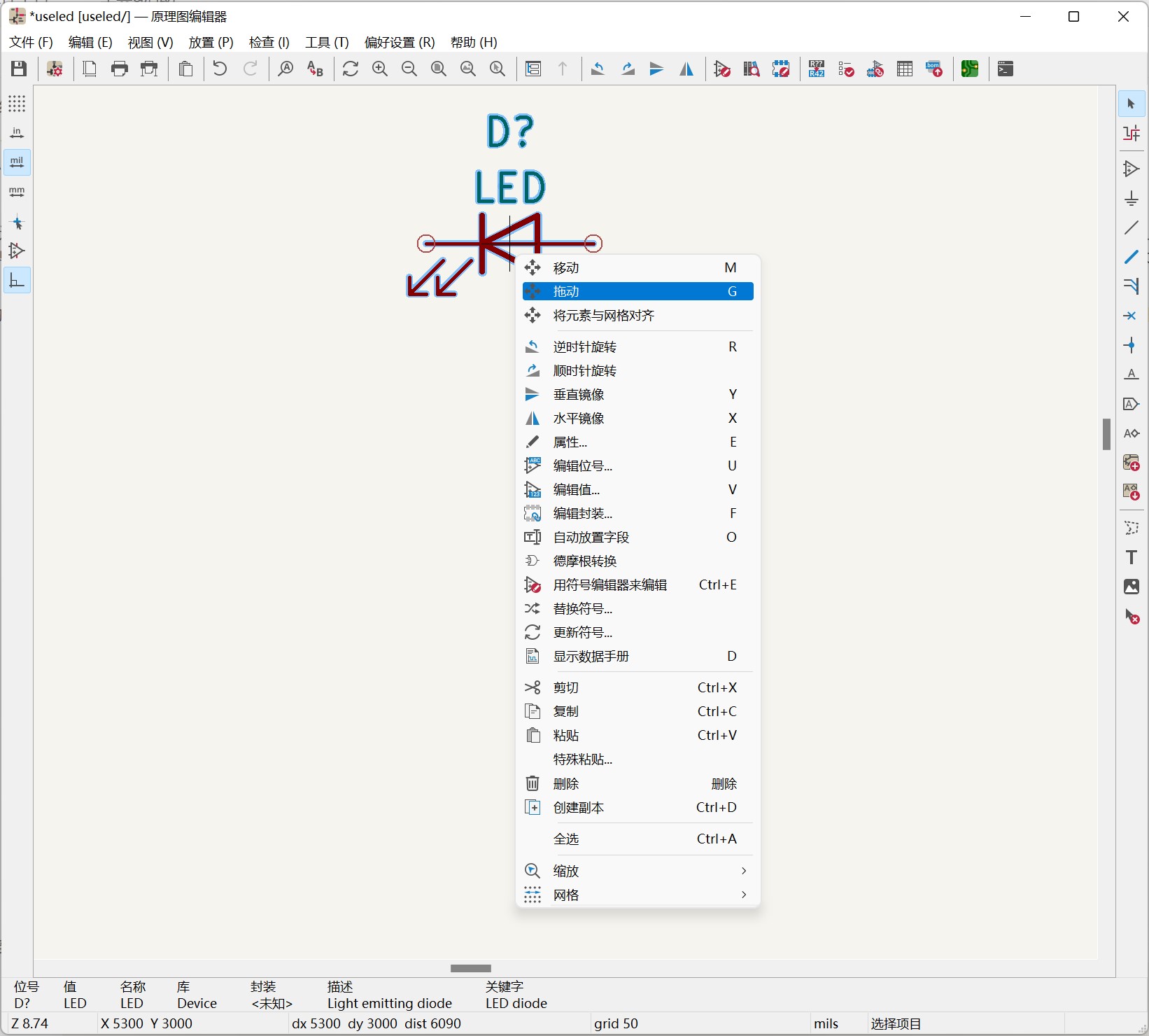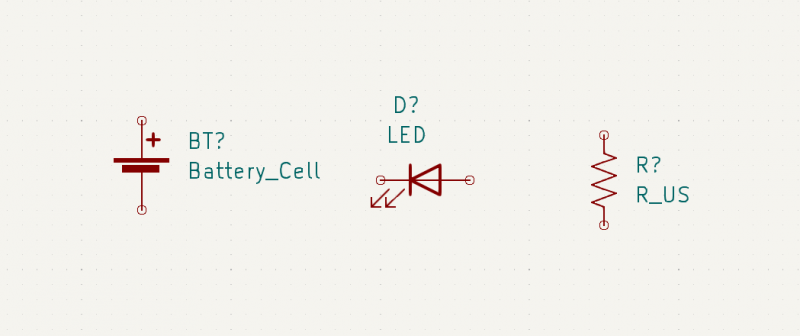**这是本文档旧的修订版!**
第10节:从KiCad库中寻找并加载元器件
上一节视频我们铺好了图纸,并熟悉了画图的环境,知道了可以用什么工具做什么操作,这节视频我们就开始动手,把表征工程中用到的元器件的符号添加到已经铺好的图纸上。
1. 找到符号
要添加符号,首先要找到自己需要的符号,有3种方式的操作可以将原理图符号库的列表调出来:
- 第三种:鼠标移动到图纸上要放置元器件的位置,按快捷键“A”(add的意思)
加载原理图符号库列表,从中可以选择自己需要的器件符号
除了最顶上的搜索框(也叫筛选框)之外,浏览器由4个窗口组成 - 一个是所有器件符号的列表窗口 和 3个选中了的元器件符号的信息窗口
最左边上方的窗口是一个元器件符号的列表,按照元器件的类别划分,用鼠标选中任何一个具体的符号其它三个窗口的信息都会跟着变化 - 右侧上方的窗口显示了选中的符号,下面为该器件符号对应的封装,列表下面的部分为选中的元器件符号的描述信息。
从这里也可以看出,在PCB中描述一个元器件,由三部分构成:
- 原理图符号 -由所有的器件的符号构成了符号库
- 对应于实际器件的封装 - 由所有器件的封装构成了封装库
- 对该器件的描述信息,比如型号、参数、简单描述等,一般是通过“符号编辑器”里进行管理
在后面的视频中我们会单独介绍KiCad的库结构,在这里我们要知道的是,一个符号可以代表多个器件,比如运算放大器,一个器件也可以有多种不同的封装,因此在KiCad的原理图符号库中,很多元器件的符号没有直接对应的封装,需要在具体的项目中,根据自己选定的器件进行特定的映射。有的器件只有一种符号,也只有一种封装,存在一对一的关系,在我们的库浏览器里就可以看到这个器件的符号、封装、描述三种信息都是齐全的。
对于第一次看到这个界面的同学,我建议大家花一些时间来快速浏览一下库里的所有元器件,先了解一下官方自带的库里都有哪些现成的元器件的符号,哪种性质的元器件会在哪种类别下。这就像到了一个新的城市,我们先要熟悉一下周围的环境一样,后面再做任何事情都心里有数了。
除了按照类别进行“检索”,我们还可以通过输入关键词进行“搜索”
比如我们要用到的LED,可以通过分类检索的方式找到,也可以直接输入关键词“LED”。当我们对库里的器件还不熟悉的时候,直接搜索会更方便。
通过关键词搜索,我们可以看到在Devices类别下有很多LED的符号,不同的符号后面都有相应的“描述”,通过这些描述我们可以简单判断它们之间的差别。当然,我们可以点击每一个符号,通过另外三个窗口提供的信息进行对比,看哪一个是我们真正需要的。
第一个正好能满足我们的要求,我们就选中它,点击右下角的“确定”按钮,或者鼠标左键双击。
2. 摆放符号
元器件库浏览器消失,出现在图纸上的是一个吸附在鼠标箭头上的LED的符号,它跟着鼠标的光标移动。
通过原理图符号库通过分类检索需要的器件
浏览原理图符号库中器件符号
使用鼠标右键针对任何对象的操作
这时候我们可以使用快捷键“R” - Rotate的意思,将器件符号旋转到所需的方向。当我们把该器件的符号放置到正确的位置和方向上时,单击一下, 器件放置在图纸上了。
把选中的器件符号放置到原理图图纸上
如果要再次移动它,只需将鼠标悬浮在这个符号上方,用快捷键“M”(表示“移动”)。该器件将吸附到光标上,可以用鼠标移动它。
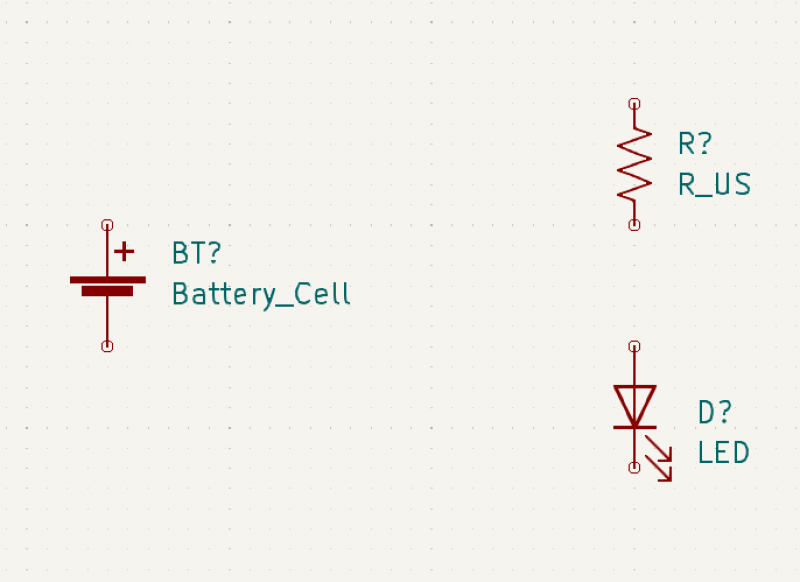
通过移动调整元器件符号的位置和方向
同样的操作,我们可以将电阻、电池找到,并摆放在图纸上
3. 调整位置
如果我们觉得刚才放置的器件的位置不合适,需要对其调整一下,可以有两种方式: 一种 - 鼠标悬浮 - 按快捷键,比如M,R、E 第二种 - 鼠标悬浮 - 右键弹出可以操作的菜单,利用菜单中的任何一个选项进行操作
KiCad的鼠标右键是最神奇的,无论你要操作任何一个对象,只需将鼠标悬浮在该对象之上,点击鼠标右键,即可弹出针对该对象的所有能够执行的操作,以及默认的、针对该操作的快捷键定义,所以,当你不知道该如何操作的时候,只要点一下鼠标右键。。。。
当然我们不仅可以对单个器件进行移动和旋转,还可以对器件上的文字标注进行同样的操作,
同样我们也可以对多个器件进行操作,框选住你要操作的对象,鼠标右键就可以了。。。。
大家可以自己体会一下。
到此,我们已经把工程中用到的几个元器件的符号都摆放到图纸上了,下一节我们就根据它们之间的电气连接关系,将它们相应管脚通过连线连接起来。