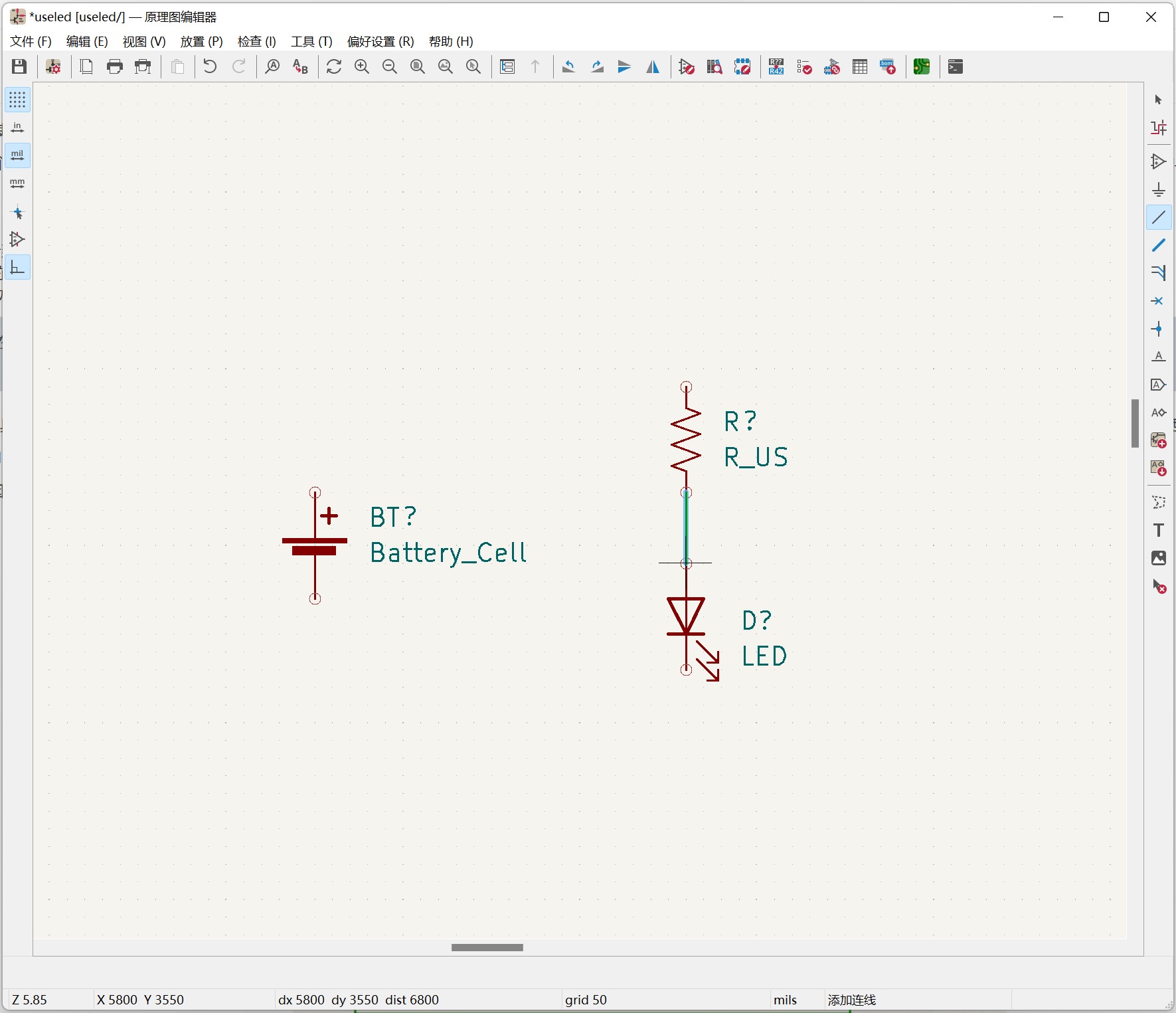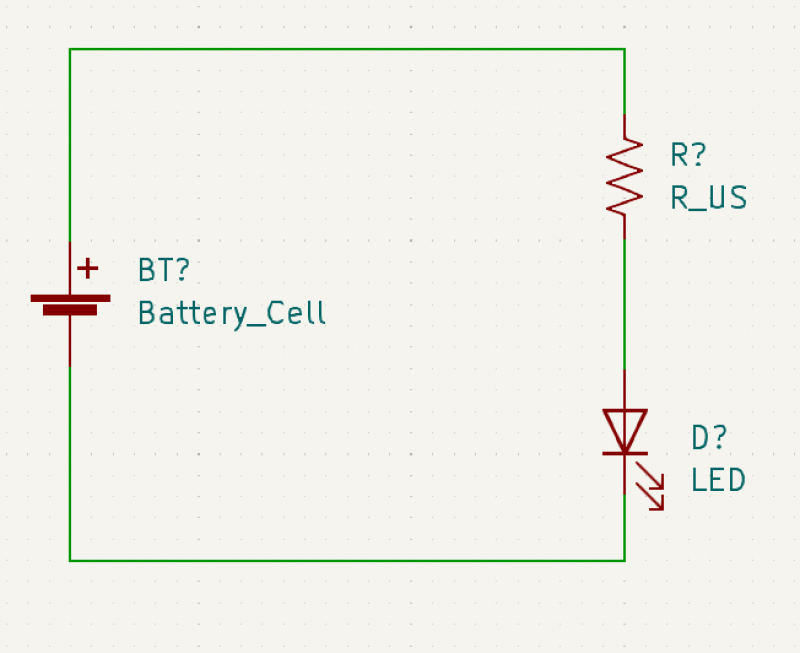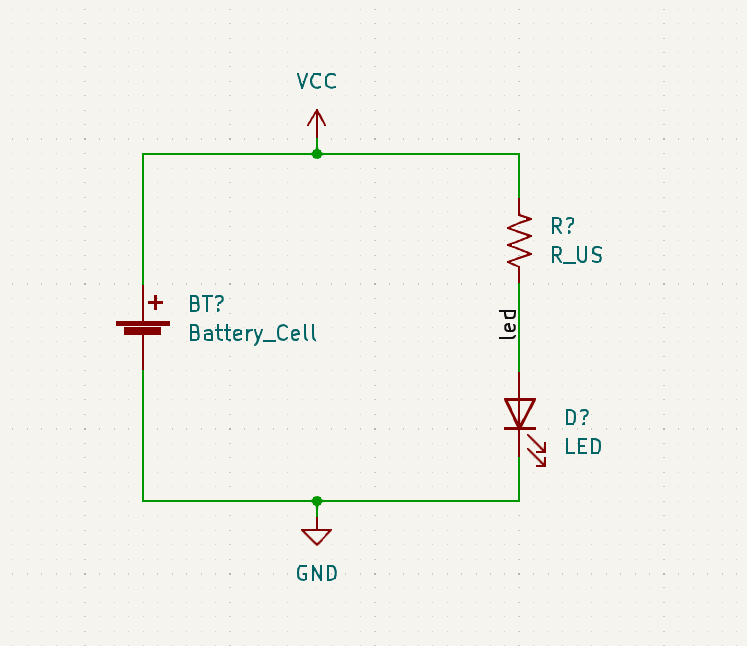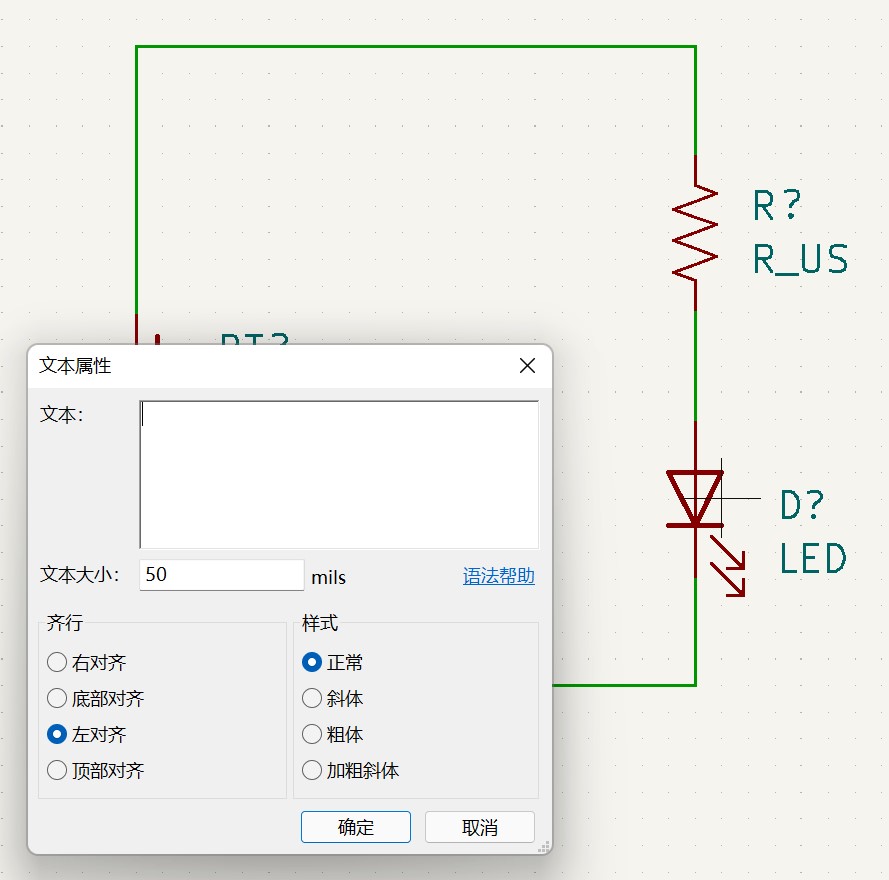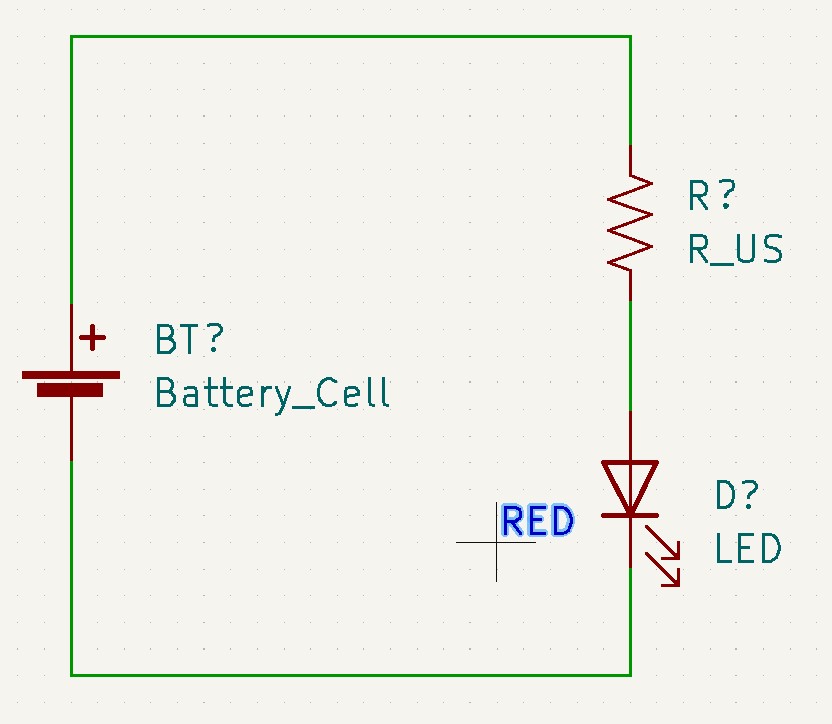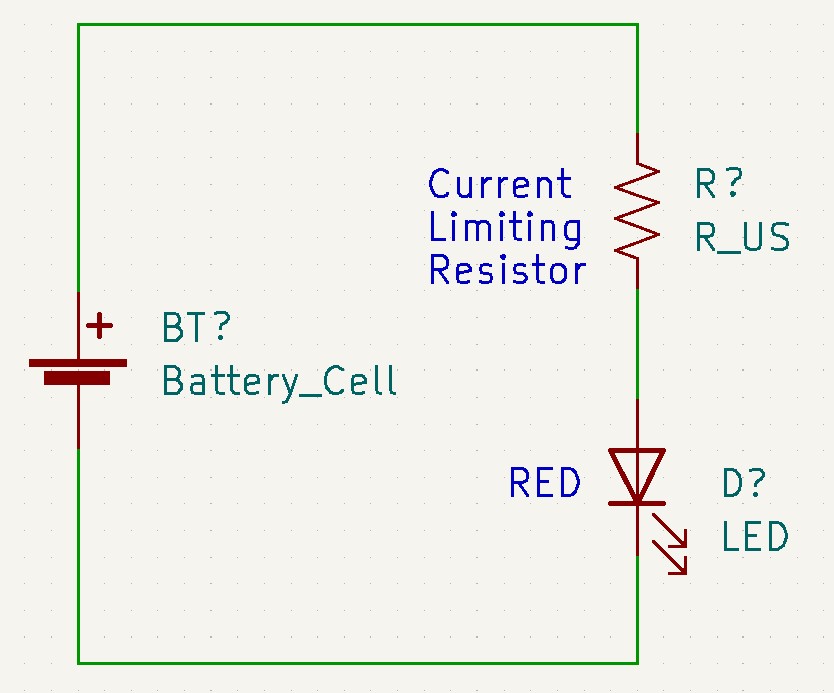第11节:将原理图中的器件进行连线
在上一节视频中我们将工程中用到的3个元器件的符号都添加在了KiCad原理图的图纸上,这一节我们就进行第二步, 根据电路设计中要求的电气连接关系,将这些符号的管脚进行连接。
要注意的是,原理图中的连线仅表示两个管脚之间的信号连接关系,是抽象的、理想化的,实际PCB板子的连线有长短、有粗细、有材料的差异,连线之间的位置也会影响到它们传输信号的性能,但在原理图中我们不需要关心这些,无论线的长短、还是绕多少个弯,乃至用网络名称来标记,都是可以的,都只是表示它们之间的连接关系而已。
1. 添加连线
正如添加符号一样,添加连线也有三种不同的方式来启动
- 右侧的按钮
- 菜单的 “放置”、“添加连线”
- 快捷键 W(Wire的意思)
要注意,元器件管脚的圆圈就是我们连线的起点和终点,连上线以后圆圈会自动消失,同样线的两端是方块,如果符号上有圆圈,或者线上有方块,就表示它们还是悬空着的,没有被连接。
另外,左侧的开关按钮最下面的一个,设置为“正交模式”,这样我们画出来的线都是水平或竖直的,电路原理图上几乎所有的连线都是水平或竖直的,其它角度连线容易导致连接错误而不被发现,也不好看,所有尽量不要使用。
还有就是要确保我们图纸的网格为50mil,只有在微调器件上文字的位置的时候可以修改网格,在我们添加器件、移动器件以及连线的时候一律保持50mil,不要轻易改变。
如果改变,就会出现这种情况 。。。。。
所以要尽量避免
好,我们把这些符号之间的线连接起来。
连线后的原理图符号
2. 添加电源端口
目前这个图已经算Ok了,但为了让原理图更直观,我们往往需要在一些重要的信号上添加一些专用的符号或标注,以告诉别人,这个信号是做什么的,比如,几乎所有的电路,都会有电源和地,我们可以在这个电路上添加上电源符号和地的符号。
电源、地,这种符号仅仅是一种用以示意的符号,没有实际的器件,虽然它们也出现在元器件符号库中,但它们的应用实在太频繁,因此在右侧的工具栏以及菜单的下拉框中也单独给出了入口,以便快捷地使用。
单击电源端口按钮将弹出类似“符号库浏览器”一样的“筛选器”窗口,只不过现在的筛选器将直接带我们到与电源相关的符号,节省了一些时间。
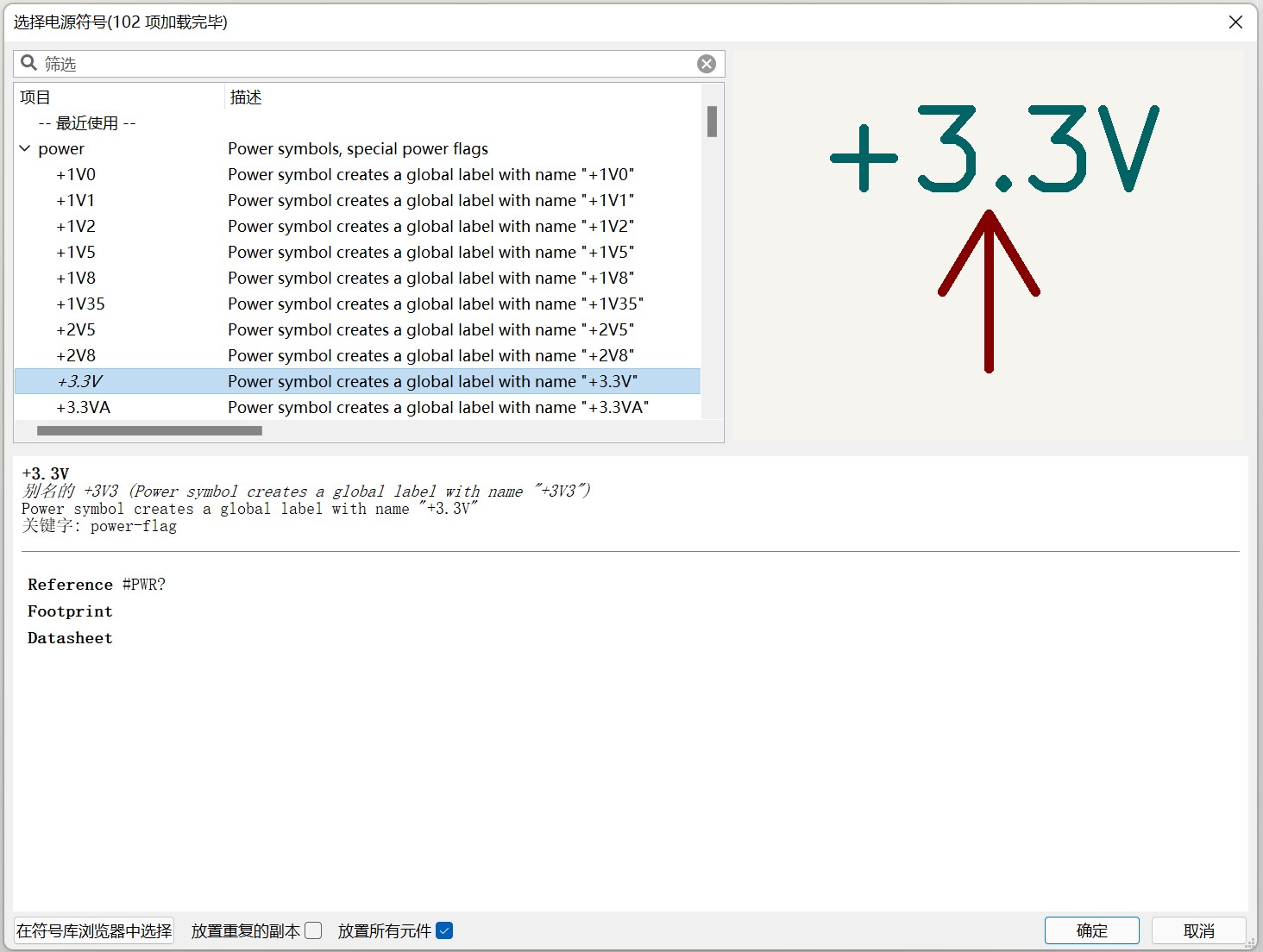
添加电源端口符号
在筛选器中找到一个Vcc的电源符号。单击“OK”按钮将此器件添加到电路图中。
添加上GND符号。
现在我们的电路图中又多了两个器件:
原理图符号库中的电源端口符号
现在我们已经有了一个完整的电路原理图。
3. 添加文本
这是否就完了呢?如果要让我们的电路图更具有可读性,尤其是在大型和复杂的项目中,可以在原理图中使用文本和简单的线条图形添加一些辅助信息,就像程序中的一些注释,它们本身对电路的工作不会带来任何影响,但会增加电路的可读性。
在这里我们看看如何添加“文本”说明信息。单击右侧下方的“文本”按钮,或使用快捷键“T”(text的意思),弹出一个“文本属性窗口”,
添加文本属性的窗口
输入一些有意义的、对读者有帮助的信息。比如我想使用一个红色的LED,就可以在文本框中输入“RED”。我们可以调整出现在图纸上的文字的大小,比如选择“50mil”,还可以选择“对齐方式”以及不同的“字体”。
点击“确定”,新的文本将吸附到鼠标光标上,移动到你想放置的位置,点击左键:

给LED添加了个文本说明 - RED
退出文本编辑窗口
如果我们发现在文本中出现了错误,可以通过将鼠标放在文本上用快捷键键入“E”(Editor的意思)来轻松地修改它。
“E”这个快捷键可用于编辑原理图图纸上的任何其它对象,比如符号、连线、等等,不仅仅用于文本。
同样我们再给电阻添加一个文本说明信息,这次是三行:
给电阻和LED都添加了说明文本信息
我们可以用“M”快捷键来调整图纸上任何一个对象的位置。
如果我们希望在移动符号的时候,连线也跟着移动行不行呢?可以使用快捷键G (Grab,抓取的意思,抓着一起走)
大家可以自己操作,体会一下Move和Grab的差别。
好,我们在图纸上将所有的器件之间通过连线连接起来,并对一些器件做了文本说明,下一节我们可以通过“批注”为每一个器件分配一个独一无二的编号。
下一节:第12节:批注原理图中的元件