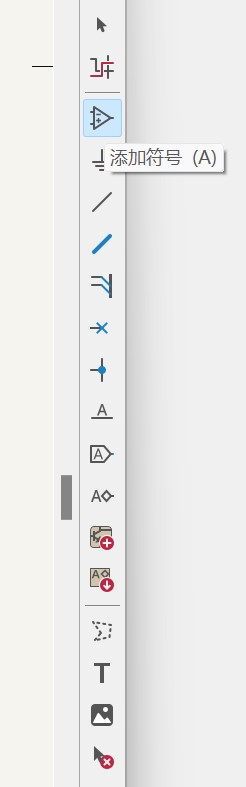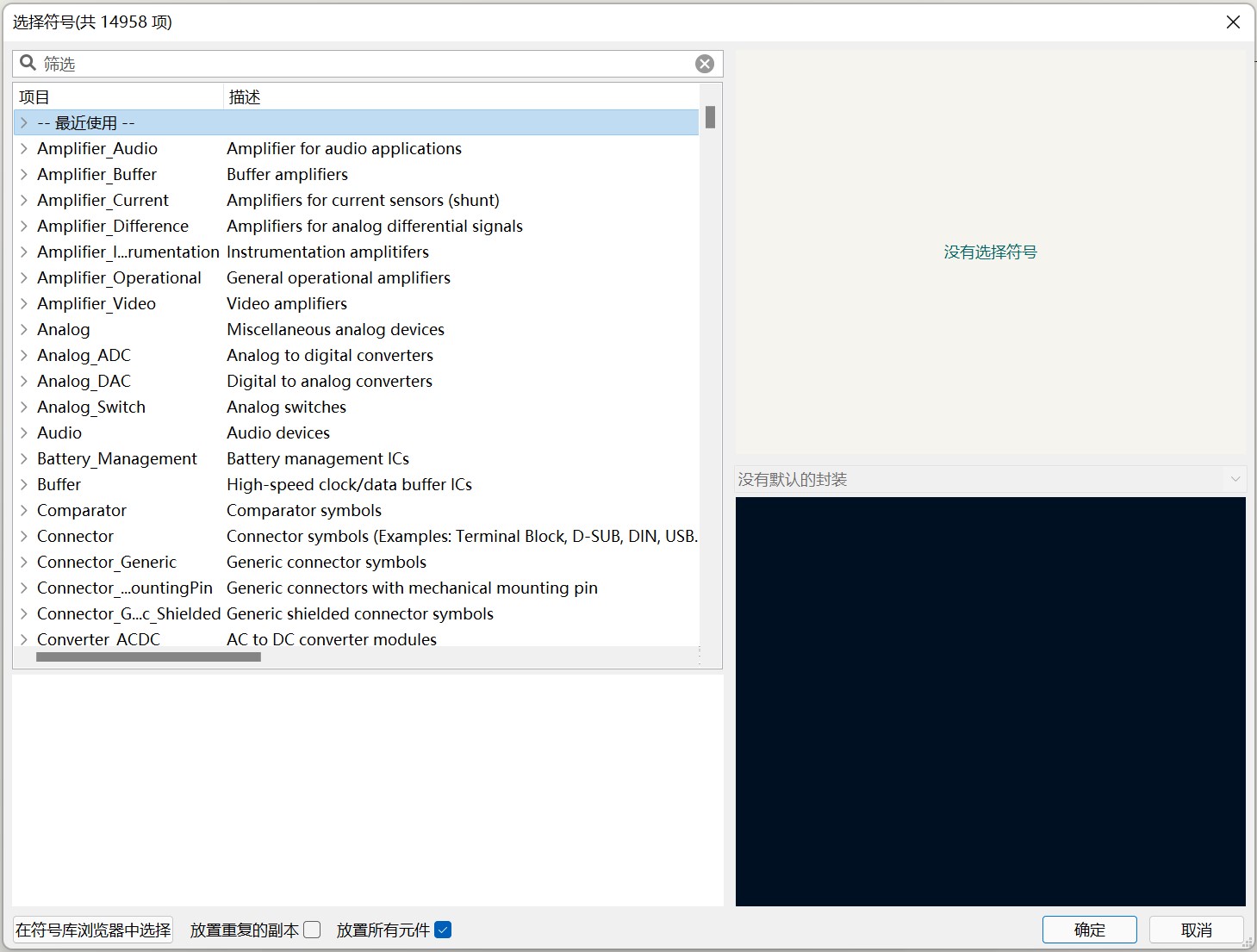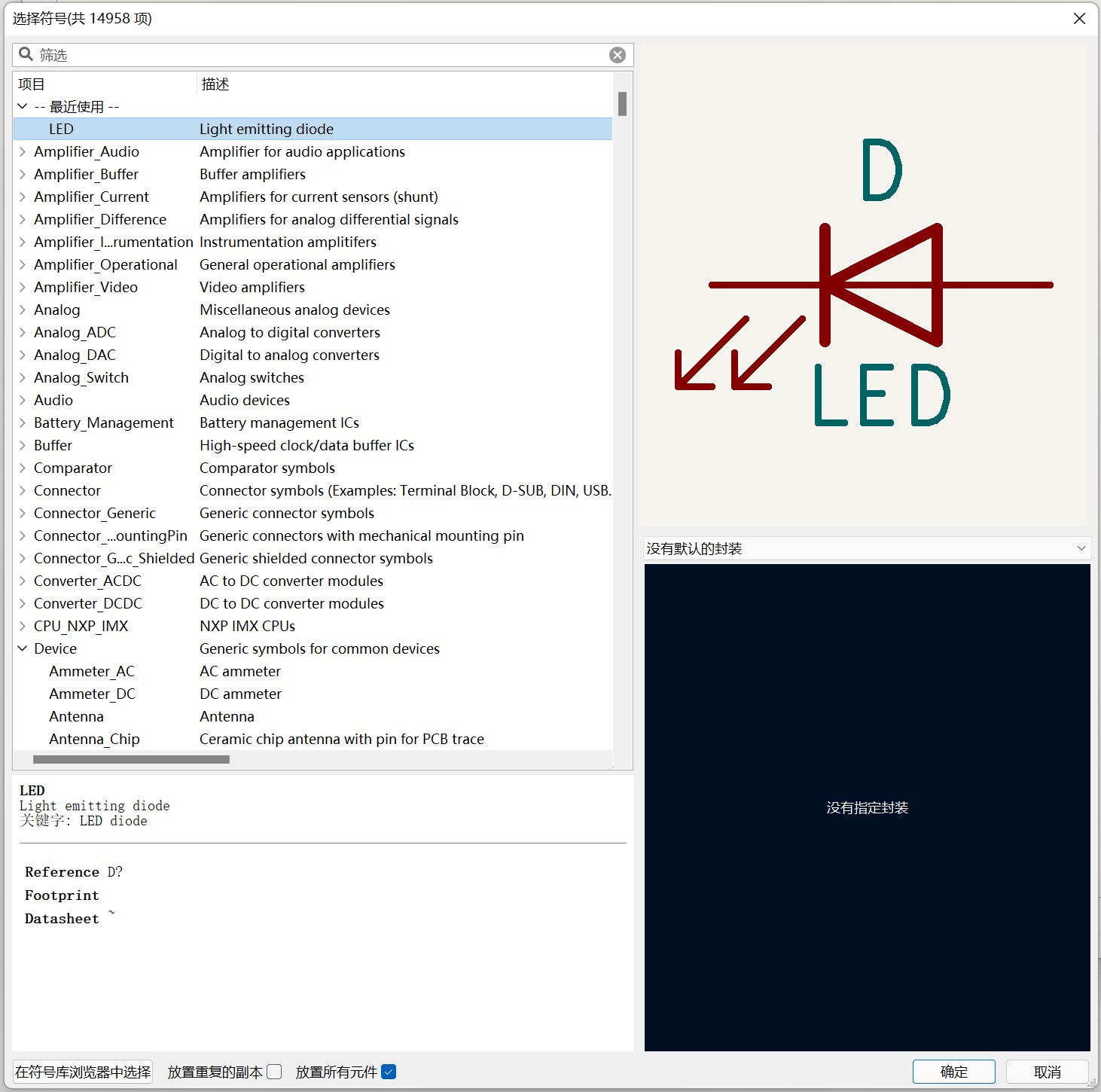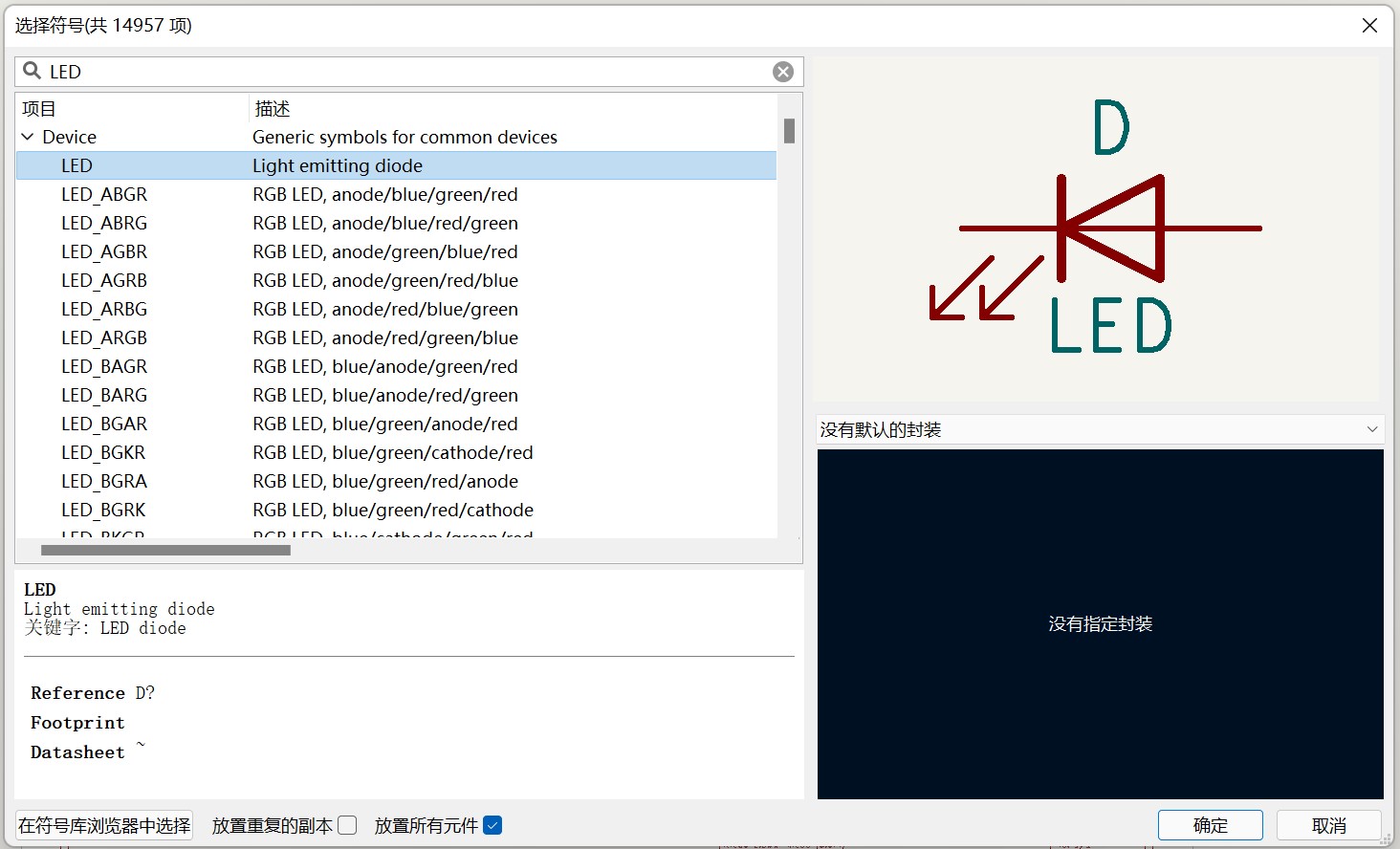**这是本文档旧的修订版!**
第10节:从KiCad库中寻找并加载元器件
上一节视频我们铺好了图纸,并熟悉了画图的环境,知道了可以用什么工具做什么操作,这节视频我们就开始动手,把表征工程中用到的元器件的符号摆放在已经铺好的图纸上。
1. 找到符号
首先,我们要找到需要的元器件的符号,从哪里找呢?自然是从“原理图符号库”里去找,有3种方式的操作可以将原理图符号库的列表调出来: 第一种:右侧工具栏中的“放置符号”按钮 第二种:通过菜单“放置”、“添加符号” 第三种:鼠标在桌面上,按快捷键“A”(add的意思)
使用右侧的按钮从元器件的符号库中选择一个器件的符号,并将该符号拖放到原理图图纸中。有两种方式来访问“放置符号”按钮:
- 或者,将鼠标放在原理图纸中我们希望放置器件符号的位置,然后键入'A'(表示'Add')。
通过菜单添加元器件的符号到图纸上
加载原理图符号库列表,从中可以选择自己需要的器件符号
浏览器由三个窗格组成。最左边的窗格包含库。中间窗格包含所选库的一部分符号。右边的窗格显示了选中的符号。 您可以通过将鼠标放在一条垂直分割线上,然后使用鼠标左键将该线向左或向右拖动来调整窗格的大小。
如果还没有安装和关联自建的或第三方的库,这里就是我们在安装软件的时候按照默认的选项安装的KiCad自带的库,是按照类别进行划分的,就像到了一个新的城市,我们先要熟悉一下环境一样,我建议大家先用鼠标滚动熟悉一下库里面都有哪些元器件,哪种性质的元器件会在哪种类别下。
按照类别进行”检索“,输入关键词可以”搜索“
找到自己感兴趣的元器件的符号,可以缩放、查看细节,从而判断是否是自己要用的符号。
您可以使用最右边窗格中的滚动轮来更改符号的大小,但请注意,这不会更改原理图上的符号大小;它只影响库浏览器中的符号大小。 要快速浏览可用的符号,可以使用筛选器。现在试一下:从顶部工具栏中选择符号库浏览器,然后单击Filter按钮(在图8.36中箭头的开始处)。
2. 摆放符号
要查找器件的符号,可以在筛选框(窗口顶部)中输入它的名称,或者浏览库。我们先添加一个LED, 可以在过滤器中输入'LED',LED的符号出现在结果列表的第一个,后面是名称以“LED”开头的其它器件的符号,在右侧会有该符号的图形化显示,根据图形符号你可以决定选用哪一个。将器件符号拖放到原理图纸中,请单击它以选择它,然后单击“OK”按钮。
通过原理图符号库通过分类检索需要的器件
浏览原理图符号库中器件符号
当我们关闭“放置符号”时,该器件的符号被附加到光标上。这时可以移动鼠标,你会看到器件的移动。
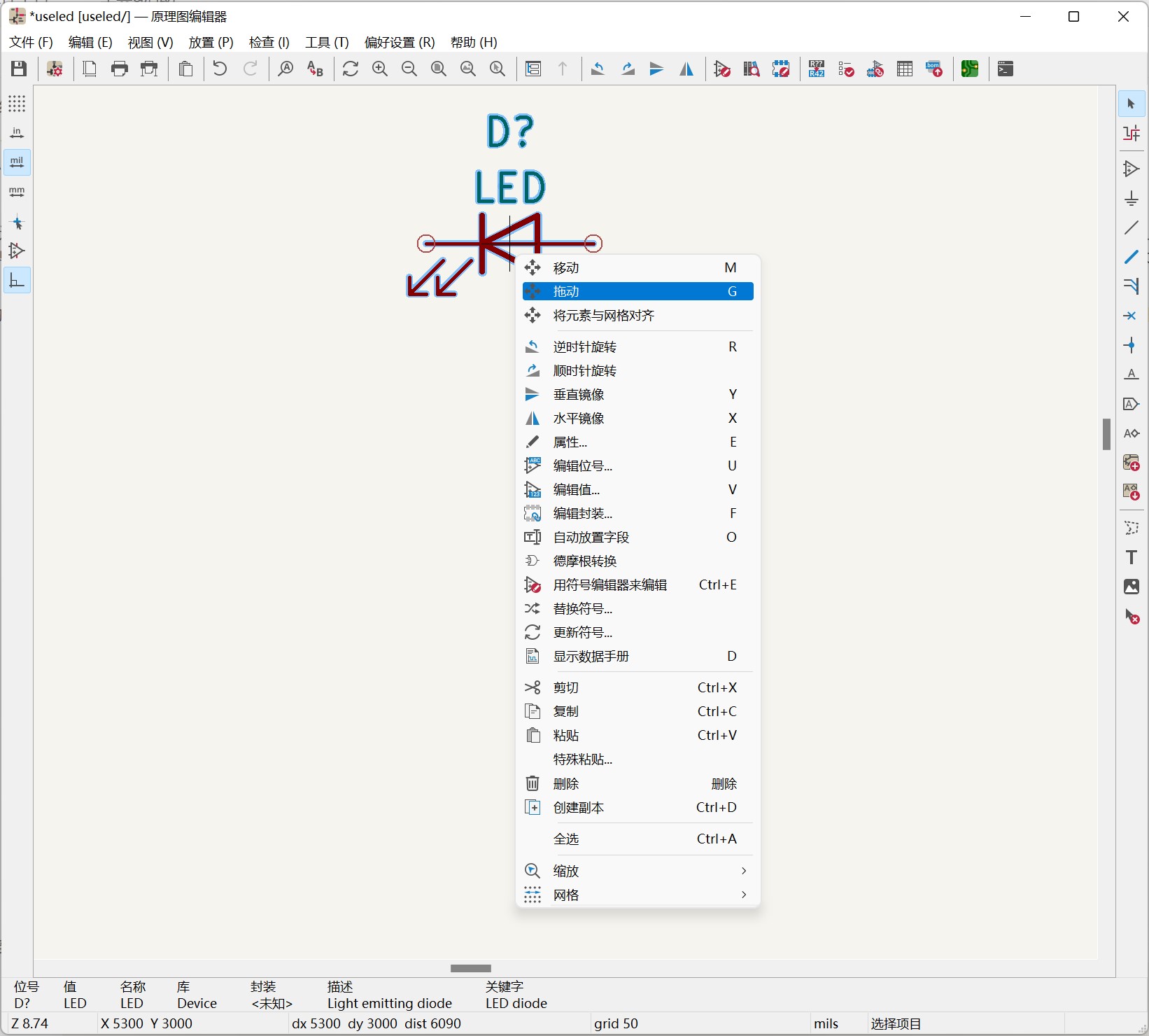
使用鼠标右键针对任何对象的操作
这时候可以使用快捷键“R” - Rotate的意思将器件符号旋转到所需的方向。当我们把该器件的符号放置到正确的位置和方向上时,单击一下, 提交到适当的位置。然后,器件将有一个实线轮廓和标签,并且不再附加到光标上。
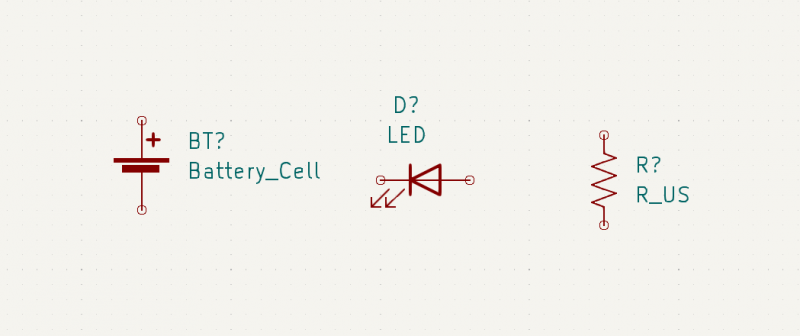
把选中的器件符号放置到原理图图纸上
如果要再次移动它,只需将鼠标放悬浮在这个符号上放,键入“M”(表示“移动”)。该器件将附加到鼠标上,可以移动它,直到通过再次单击提交到一个新的位置。
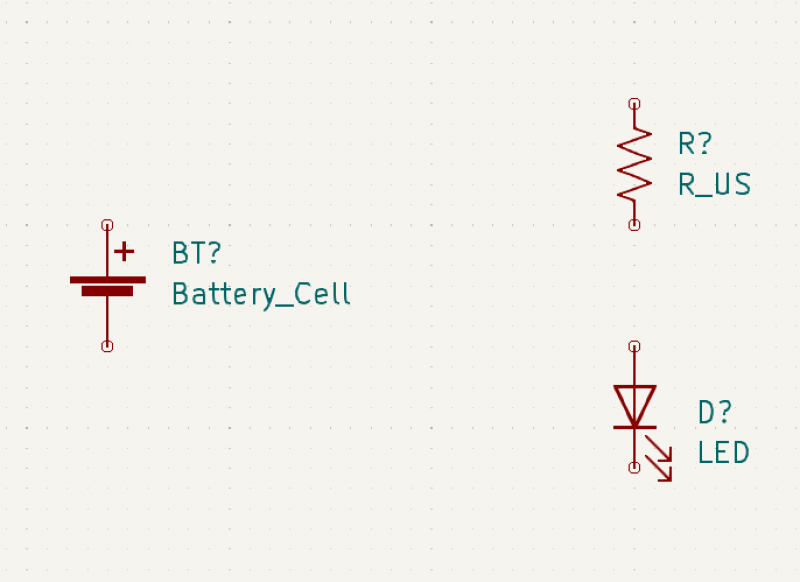
通过移动调整元器件符号的位置和方向
继续,将电阻、电池都摆放在图纸上
3. 调整位置
- 很多时候我们需要调整元器件的位置:
- 单个器件 - 移动、旋转,只需要鼠标悬浮,按快捷键,或右键
- 多个器件 - 一起移动
- 复制
到此,我们已经把工程中用到的所有元器件的符号都摆放到图纸上了,下一节我们就根据它们之间的电气连接关系,将它们相应管脚通过连线连接起来。