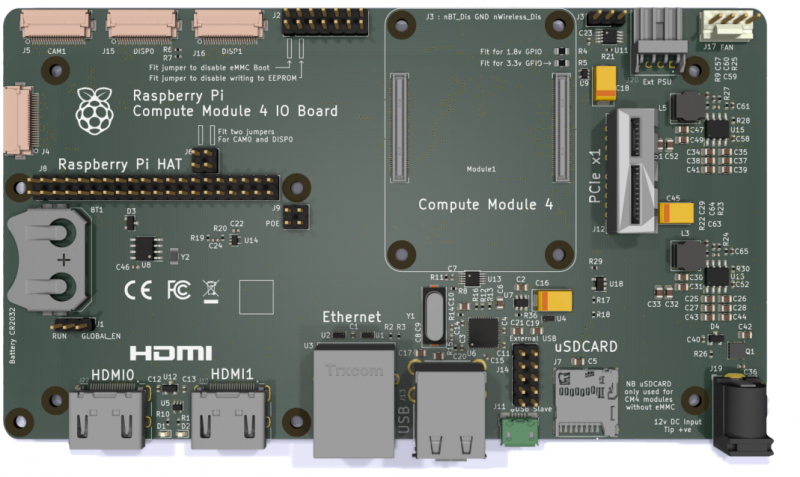**这是本文档旧的修订版!**
第15节:PCB编辑器功能介绍
我们前面讲过,构成一个PCB的主要元素:
- 首先是元器件,比如电阻、电容、集成电路等;
- 把这些元器件的管脚连接起来的连线(也被称为走线);
- 最终呈现为各种不同形状的、用玻璃纤维或类似材料制成的板;
- 在板子上印刷的各种形状的图案、用于标注信息的文字等;
- 大大小小的各种焊盘、过孔、安装孔
- 元器件、走线和文字/图形可能出现在板子的一个或两个表面上,走线也可以出现在许多层之间,夹在顶部和底部的层,以允许更复杂的电路。
我们使用KiCad中的PCB编辑器来设计包含所有这些元素的印刷电路板。虽然我们带大家设计的PCB非常简单,其实PCB编辑器可以设计出非常复杂、高密度、高速的PCB,比如下图中的树莓派计算模块CM4的扩展板就是用KiCad6设计的。
用KiCad设计的树莓派CM4 IO板
这节课程我们就先熟悉一下PCB编辑器的用户界面和主要功能。
回到KiCad主应用程序,单击PCB编辑器按钮,或点击左侧文件列表栏中的PCB文件,也可以通过菜单启动 - 点击“工具”,然后“运行PCB编辑器”,出现如下窗口:
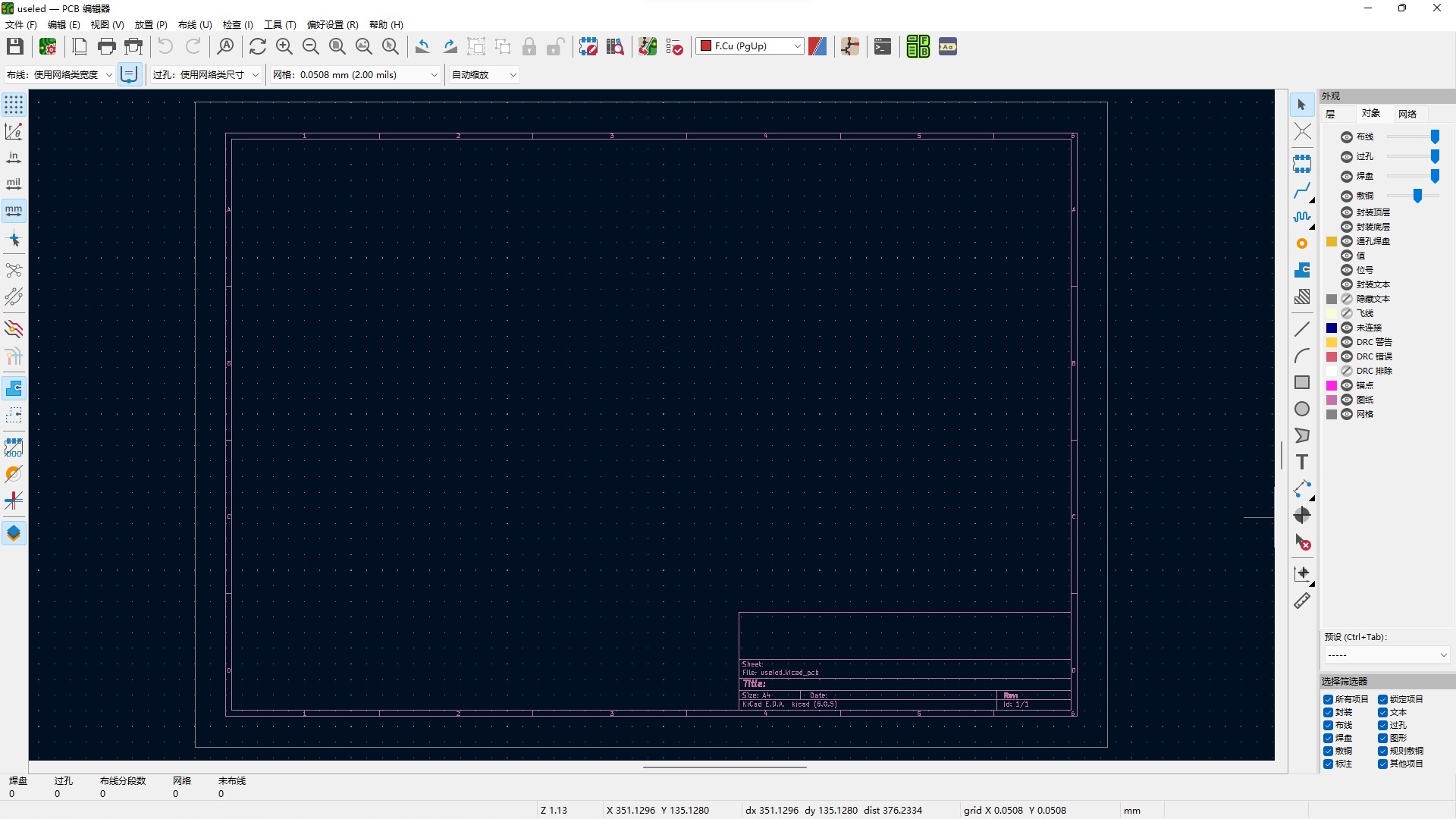
PCB编辑器窗口
与原理图编辑器相比,PCB编辑器可能看起来更复杂,其实逻辑都是类似的,只是增加了一些在PCB中的特有属性。在这个阶段,我们先学习一下重要的功能,以便我们可以快速地设计PCB。就像我们在原理图编辑器部分所做的一样,我们将从图纸的布局开始,然后学习鼠标和快捷键的使用,在学习工具栏和菜单栏。
让我们从图纸开始。
1. 设置PCB编辑器的图纸
与原理图编辑器类似,在PCB编辑器中,我们是在指定的板材区域内设计PCB,它看起来和原理图很相似,因此可以在PCB编辑器中以与在原理图编辑器中相同的方式编辑PCB图纸模板。也就是说,可以通过使用“图框布局编辑器”应用程序编辑PCB图框布局描述文件,然后像在原理图编辑器中那样加载自定义的PCB图框布局描述文件。
PCB图纸页面设计
左侧图框的尺寸默认为A4,我们画的PCB板不会超过这个尺寸,不需要修改。
在窗口的右上方,你会看到加载图框布局描述“文件”的文本框,点击右侧的文件夹符号即可查找并选择创建好的模板。如果不更改图纸模板,可以忽略这个操作。
右侧下面为”工程图明细表”,可以像在原理图编辑器中一样填充表单:

PCB图框页面的标题栏信息
单击“确定”,会看到我们设定的文本出现在PCB编辑器图纸右下方的“标题栏”中(如下图)。
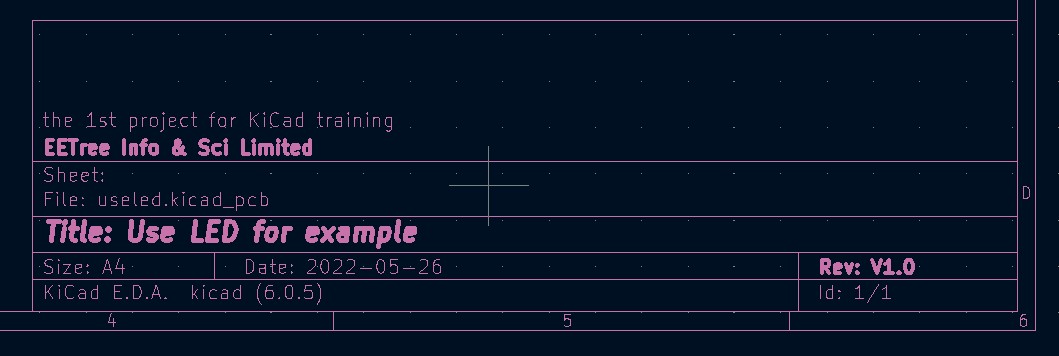
PCB图框页面的标题栏信息
PCB图纸使用网格来帮助我们将元器件放置到特定的、均匀间隔的位置上。我们可以通过顶部工具栏中的网格下拉小部件来控制网格的大小。当我们在处理比较宽松的PCB(就像我们在这个部分所做的那样)时,可以选择更大的网格。
缩放合适后的PCB图纸页面
单击位于顶部工具栏 - “视图”中的“缩放以适应”按钮,图纸正好铺满PCB编辑器窗口。
2. PCB编辑器工具栏和菜单
我们在看一下PCB编辑器中的工具栏和菜单,和原理图编辑器很类似,围绕着中心绘图的区域,相应的工具栏、状态信息以及功能菜单分布在上下左右四周。
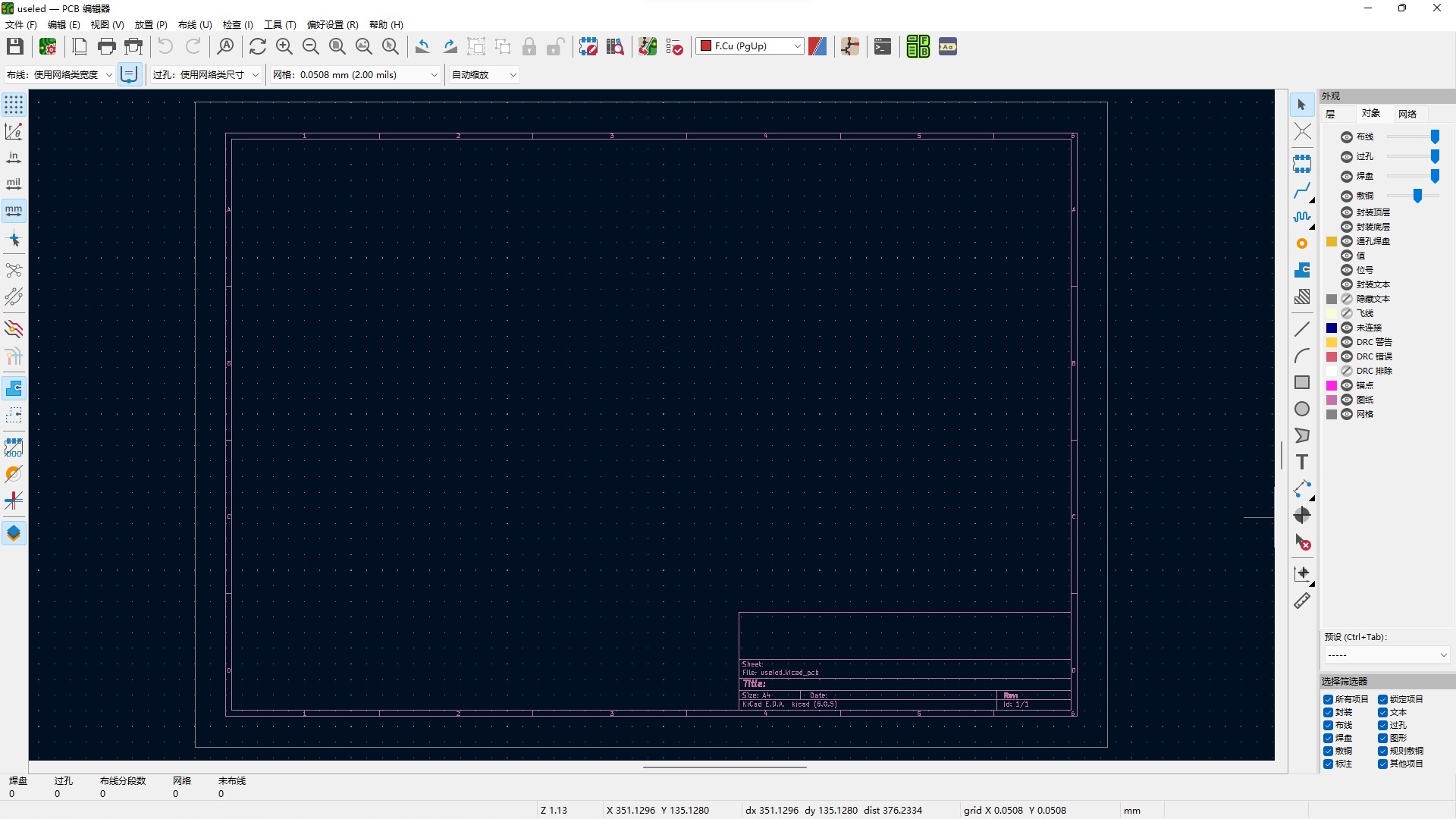
PCB编辑器窗口
左边的“开关”工具栏,包含了控制PCB的各种元素以及用户界面的可视化表示的功能。例如:
- 网格启用或关闭按钮
- * 将相对坐标系从“笛卡尔坐标”变换为“极坐标”。我更习惯笛卡尔系统,所以我保持默认。使用相对坐标系,我们可以测量纸张上两个位置之间的距离。这在PCB编辑器中是一个非常有用的功能,因为我们想设计非常精确的板,将很好地匹配我们计划附加的元器件;
- 度量单位选择按钮,我们可以在英寸、Mil和毫米之间进行选择,在原理图编辑器中这个选择不重要,但在PCB编辑器中,这个选择则经常使用,我们习惯于用mm来度量板子的实际尺寸,而元器件管脚之间的距离往往使用mil来度量更方便;
- 改变光标的形状,可以是一个简单的指针,也可以是一个指向PCB编辑器窗口侧面的指针
- 我们可以打开或关闭显示飞线。这些线显示了焊盘之间的不完全连接。我们也可以显示或隐藏右边工具栏的一部分,以便切换到特定的层;
- 显示的飞线使用直线还是用曲线表示;
- 非活动图层的显示方式 - 正常显示还是暗黑显示
- 切换网络高亮
- 覆铜的显示方式选择
- 是否用轮廓方式显示 - 焊盘、过孔以及走线
- 外观管理器显示还是关闭
右边的“操作”工具栏,包含编辑工作表内容所需的主要功能。在这里,我们可以找到用于在工作表上添加新封装、新布线和过孔、文本或图形的按钮。
右边工具栏旁边是图层管理器,我们可以通过点击左边“开关”工具栏的图层按钮来隐藏它,如果我们用的显示器分辨率较低,又想最大化工作表中的可用空间,图层管理器可以让我们选择下一步要工作的面板层。例如,如果你想在顶层的图层上工作,可以点击“fcu”选项来选择它。如果你想处理后面的图层,你可以点击“B.cu”选项。
在PCB编辑窗口的顶部有三组功能、两个工具栏和下拉菜单。尺寸工具栏允许我们选择走线、过孔和网格的大小。 顶部工具栏包含几组按钮,它们包含了Pcbnew中的主要功能。这些功能允许您将布局保存到磁盘,打印到纸上或PCB制造商支持的格式,选择一个层继续工作,导入一个网表,等等
最上面是主功能工具栏,有以下功能:
- 将工作保存到文件中
- 在纸上打印布局
- 将其导出用于生产
- 执行“设计规则检查”(又叫DRC,相当于原理图编辑器中的电气规则检查)
- 导入在原理图编辑器中创建的Neltlist文件。
最后,在PCB编辑器用户界面的最顶端,我们有一个下拉菜单。许多可以通过工具栏按钮使用的功能也可以通过菜单使用,当然还有快捷键。但是有几个功能只能通过菜单来使用。一个例子是“首选项”菜单,其中的内容只能通过它来使用。
让我们进一步了解我在上面描述的项目,并通过继续我们在原理图编辑器中开始的工作来学习最常用的功能。我们将为我们的电阻和LED电路设计一个非常简单的PCB。
在下一节中,我们将看看顶部工具栏。您将学习如何使用Netlist按钮从Eeschema导入原理图,以便您可以开始为您的第一个PCB的布局工作。