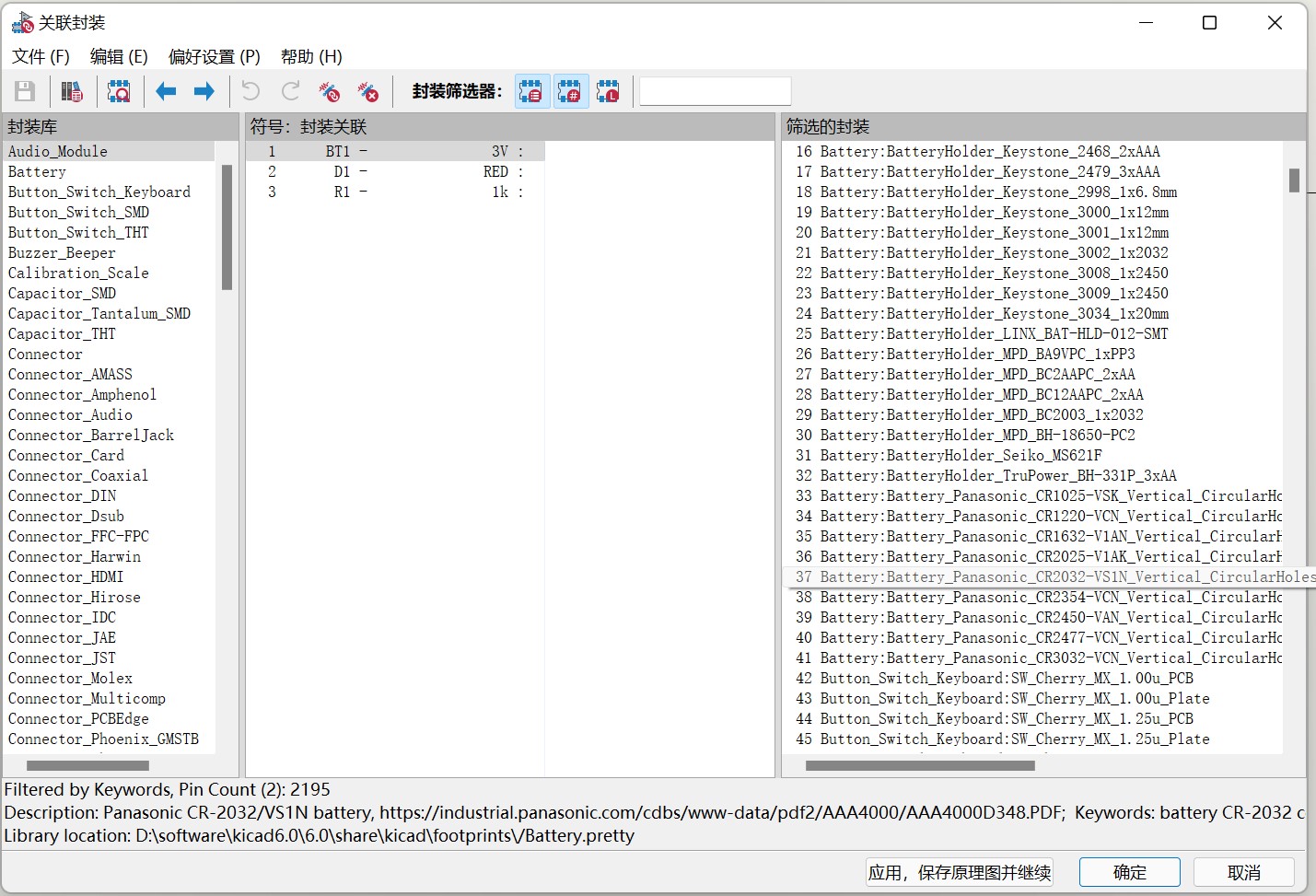第14节:将原理图中的器件关联到正确的封装
1. 为什么要关联封装?
KiCad的PCB设计是从原理图开始的。在原理图中,所有的元器件都是用代表其功能的、抽象的符号来表示的,跟实际的器件并不对应。有些符号带有预先分配的封装,但对于许多器件来说,可能有多个封装,比如在原理图中,电阻可以用一个简单的符号来表示,因为它的功能单一、管脚就两个,但实际上我们在电路板上可以选用的电阻却是多种多样的,有表面贴装的,有穿孔的,即便表面贴装的也会有0805、0603、0402等不同大小的,我们在绘制PCB板图的时候就要明确指定一种封装来使用。因此我们需要选择适当的一个。
KiCad将原理图符号库与封装库分开是有意义的,使用起来会更加灵活,我们可以基于同一个原理图,使用不同的封装,做出多种不同的PCB布局。例如,我们在原型设计阶段创建一个通孔器件版本的PCB,以方便验证,在批量生产的时候再创建一个表面贴装版本的PCB,更适合SMT机器加工。
我们这一节视频就介绍一下如何给原理图中的元器件符号指定一个封装,以便下一步的布局、布线。
2. 如何关联封装?
分配封装有几种方法,比较方便的一种,就是通过单击顶部“工具”栏中的按钮图标“关联封装”。
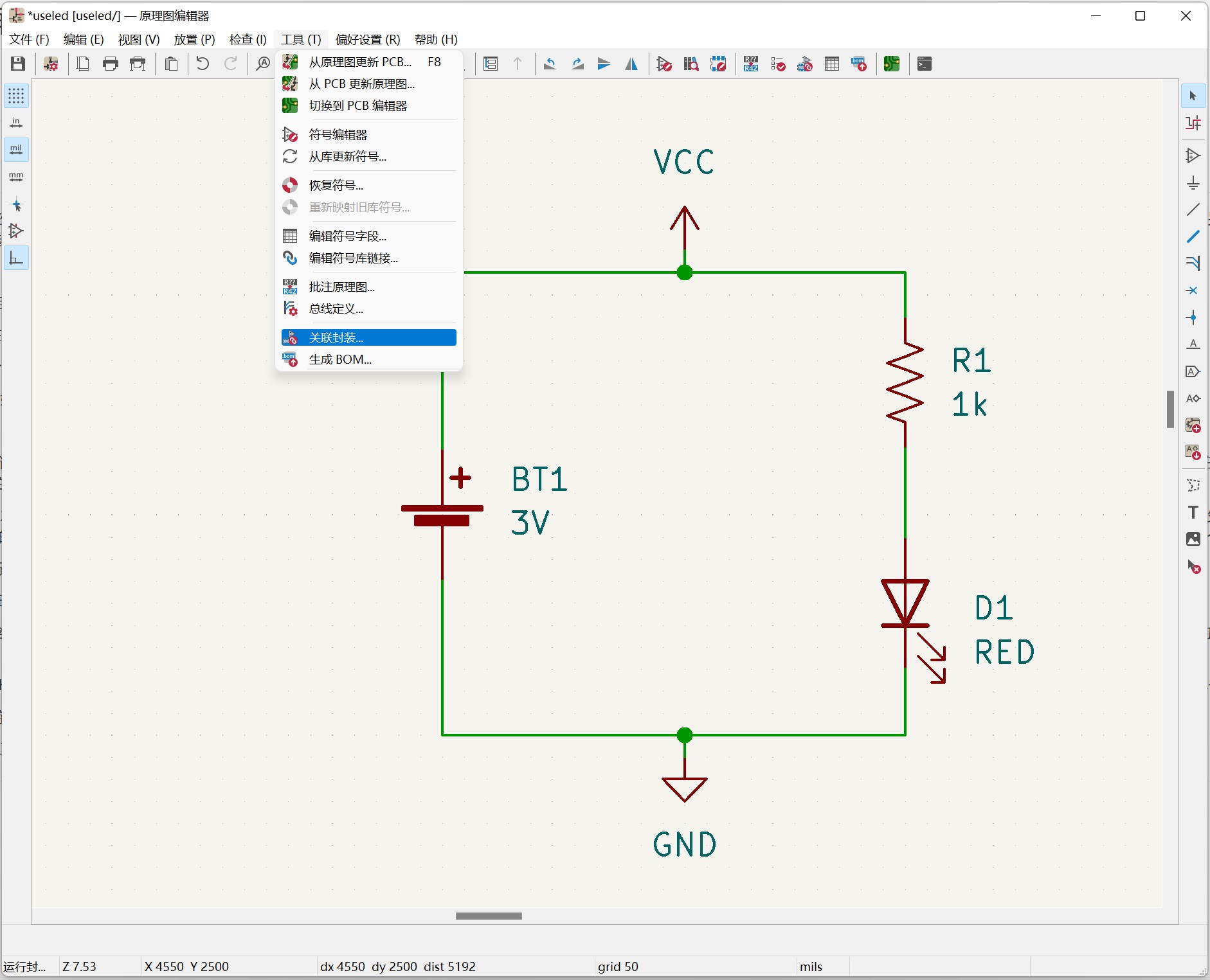
或直接点击菜单下面一行快捷栏中的“运行封装分配工具”的图标。
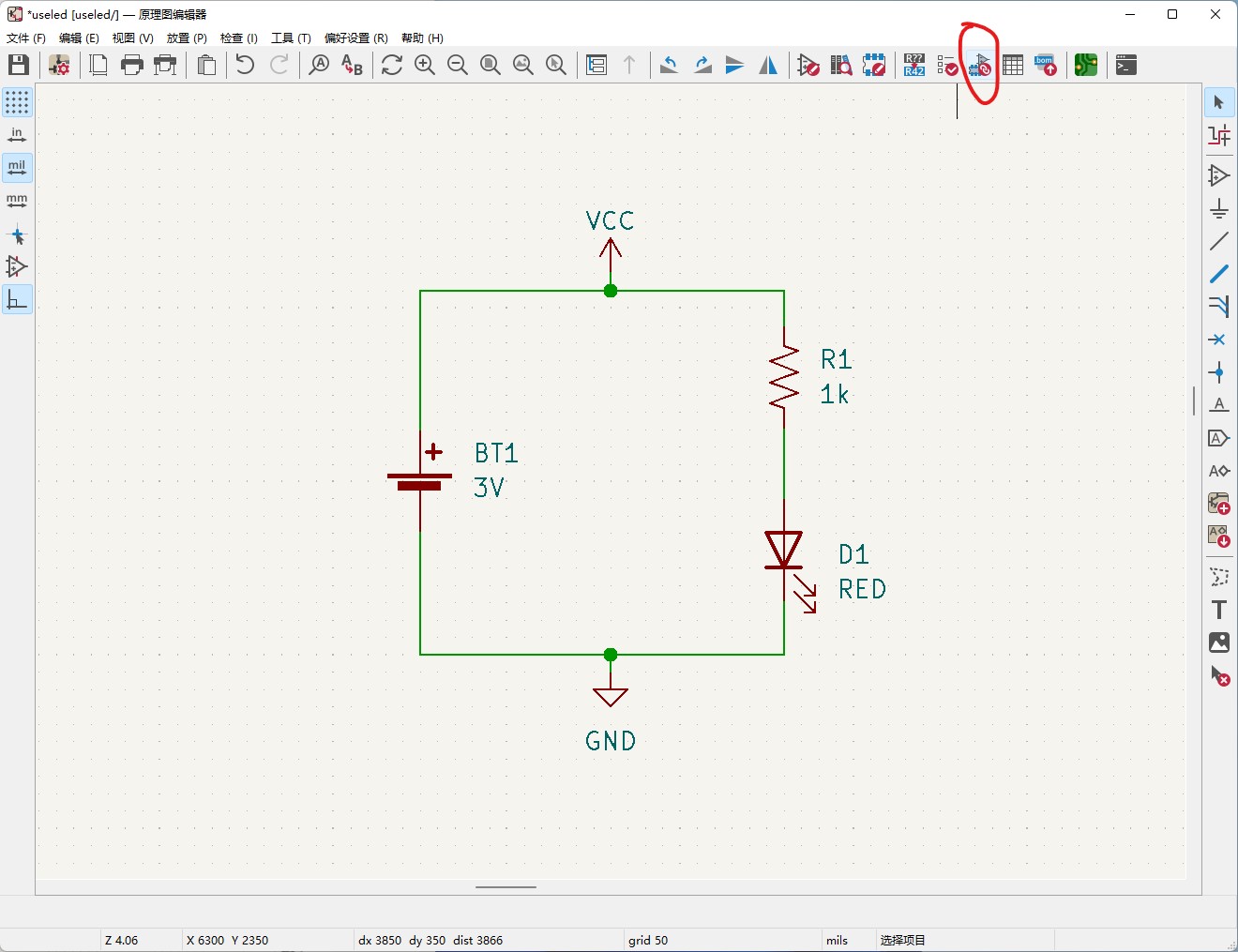
- 最左边一栏是可用的封装库总目录,我们将在它们中寻找合适的电阻、LED和电池的封装;
- 中间一栏是原理图中的符号列表,我们的目标就是这里面的所有符号都能分配上对应的封装,目前这些元器件都还没有关联封装;
- 最右一栏是封装库的子目录 - 是为中间栏中选择的符号筛选出来的封装。
我们先给电阻R1关联一个封装。
默认情况下,左侧窗口中的第一个库被选中,右侧窗口中显示一长串器件封装列表。我们可以利用中间窗口顶端的三个“封装筛选器”进行筛选。如果没有使用任何筛选器,那么在右侧窗口中,我们会看到包含在所有库中的所有封装。单击左侧窗口中的任何其它库,右侧窗口中的列表会跟着发生变化。
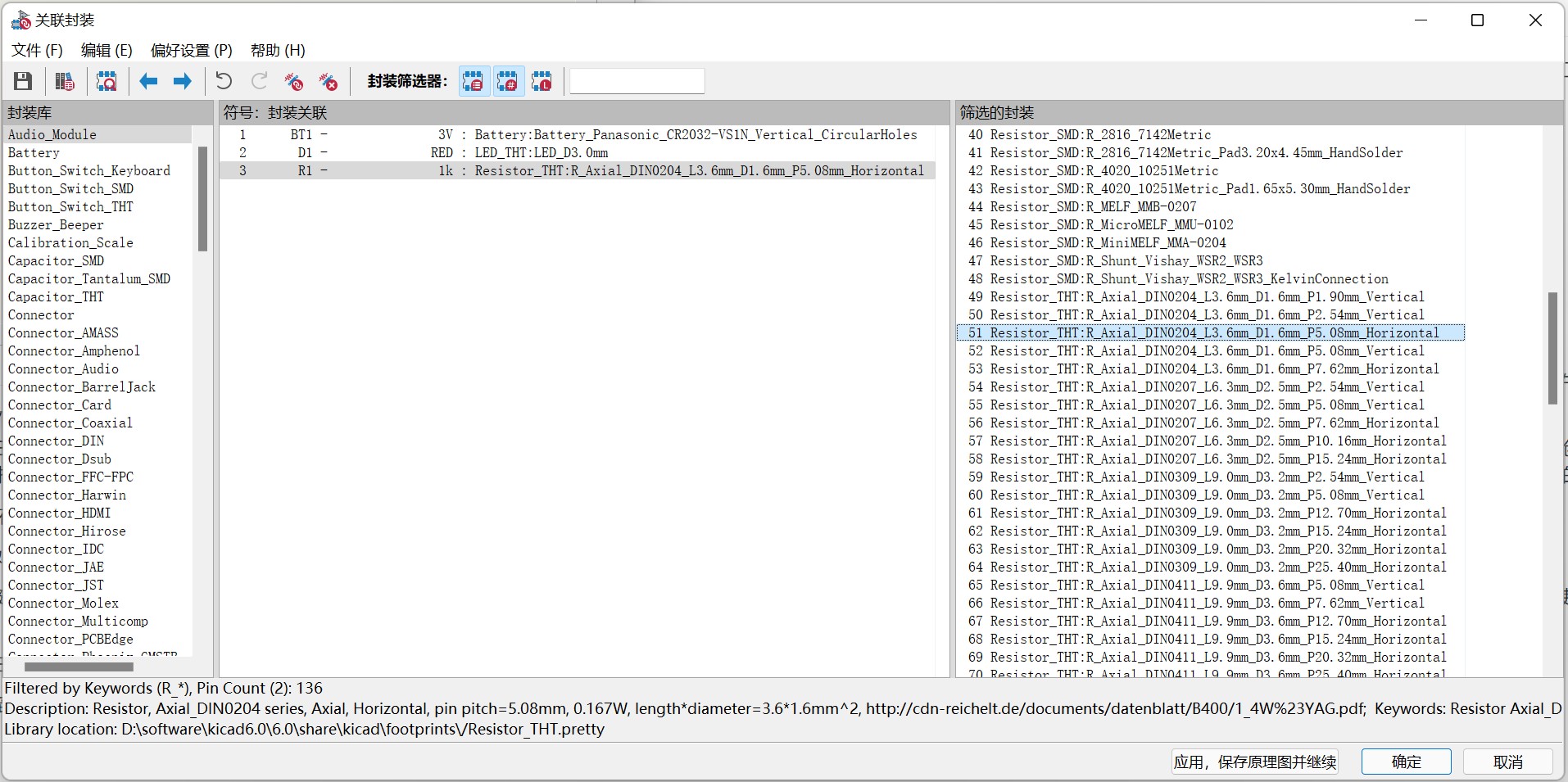
我们可以试一下封装筛选器有什么帮助,我们看到有三种不同的筛选方式,它们可以分别使用,也可以一起起作用,是与的关系:
- 最右侧以“L”(Library的意思)标记的筛选器,点击它以后,在右侧窗口的列表中只出现与最左侧窗口中选中的库里的那些封装;
- 中间以“#”(数值)标记的筛选器,它根据中间窗口中所选器件的引脚数量来缩小在右边窗口中看到的条目,比如我们要用的电阻只有两个引脚,点击按照“引脚数量”筛选器,只有带两个引脚的封装将出现在右侧窗口中。
- 最左侧的一个筛选器是“关键词”筛选器。这里的关键词是元器件的符号在属性说明中有明确标定的,如果有这个字段,跟这些关键词匹配的封装会保留下来。
使用左边面板的滚动条找到一个名为“Resistor_THT”的库(通孔封装的电阻和SMD的电阻分成了两个库)。在右边的窗口中,我们会看到所有可用的封装,如果我们想查看每一个封装具体长什么样子,可以将鼠标指向该封装,右键弹出“查看选择封装”来看一下:
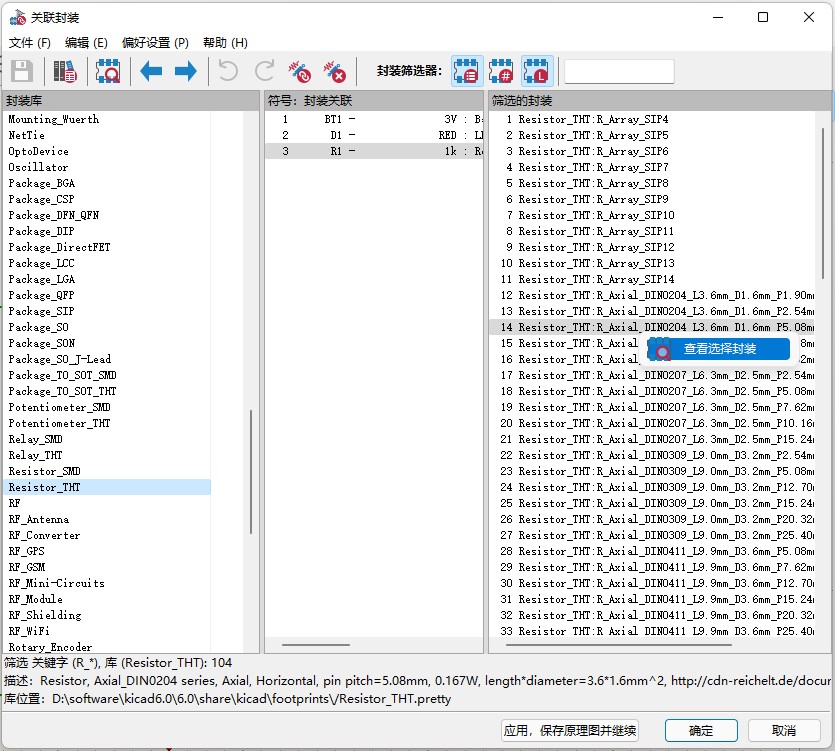
如果你有一个比较高分辨率的显示器,可以将多个窗口平铺在屏幕上,不仅可以看到器件的封装,还可以查看该器件封装对应的3D模型,获得更直观的认识。
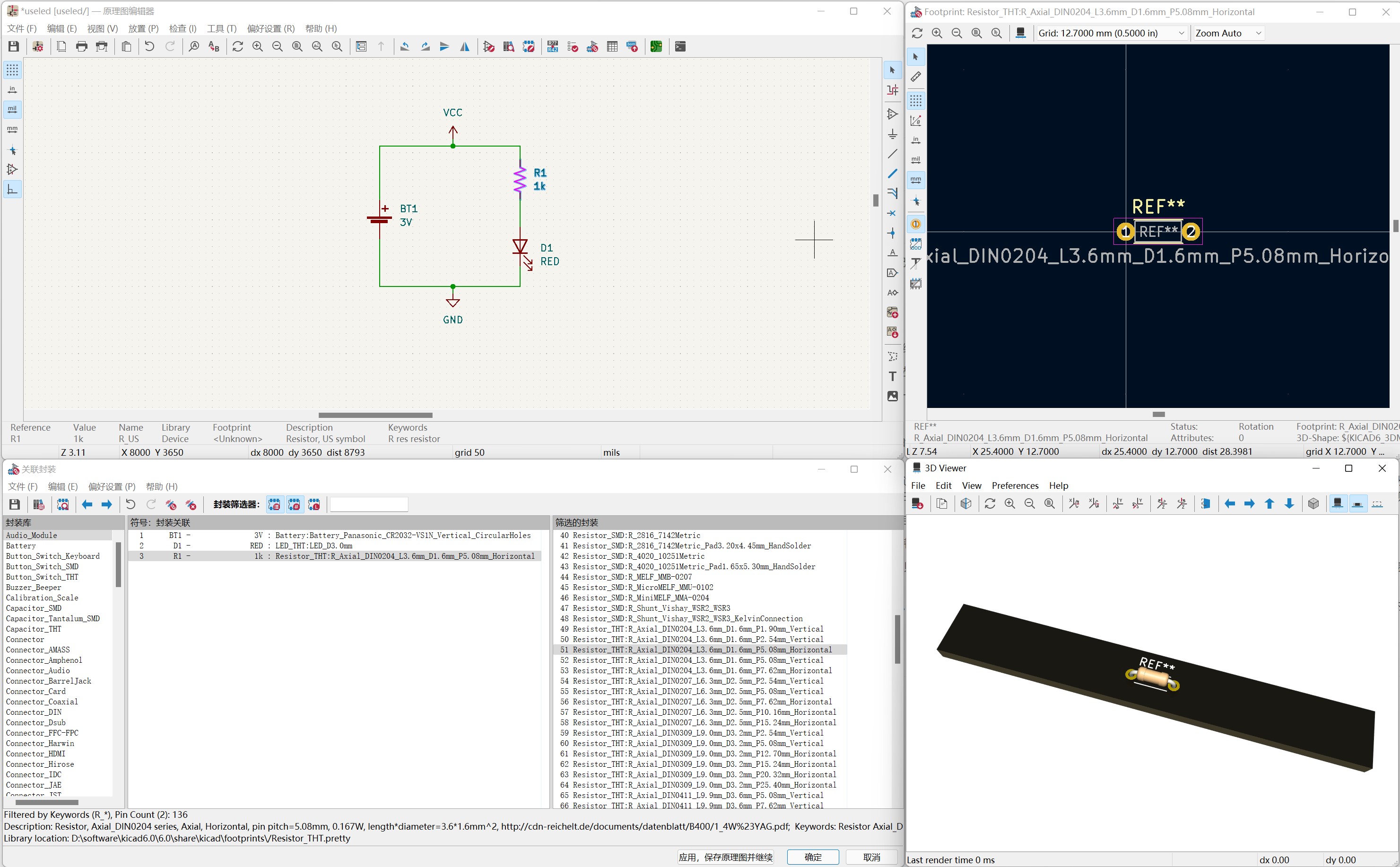
基于这些信息我们选择一个合理的封装,比如一个长度为3.6mm, 直径为1.6mm,管脚间距为5.08的电阻。
双击右侧栏的封装项,这个封装就会出现在中间窗口的符号旁边,完成了跟这个器件符号的关联。
用同样的方法也为LED、电池关联上一个封装。
所有的都分配结束后,点击右下角的“应用、保存原理图并继续”这个按钮即可。
还有一个分配的方式就是单独一个器件进行分配封装:首先在原理图中选择需要分配封装的符号,按快捷键E,进行编辑,
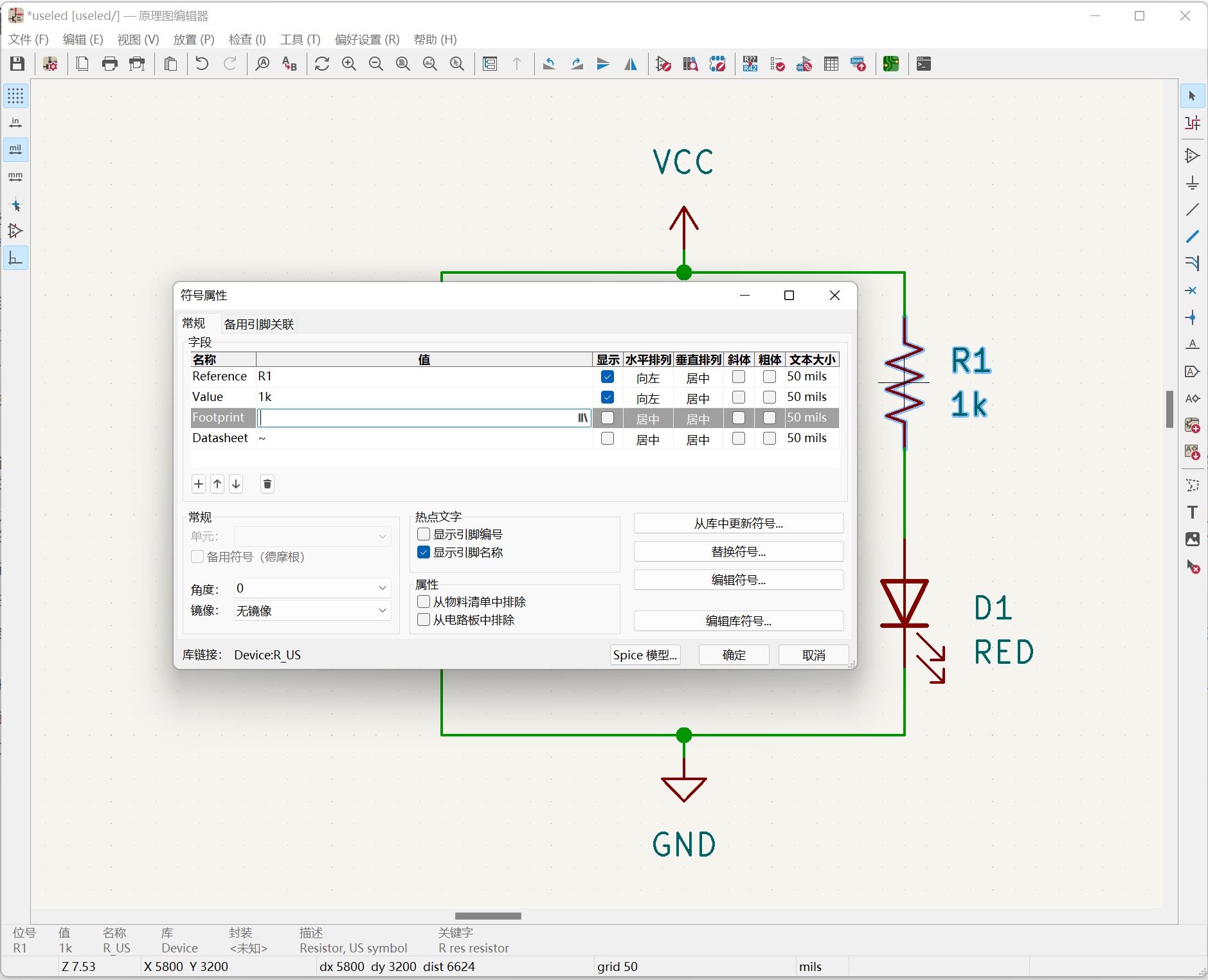
在“Footprint”也就是“封装”一栏中点击编辑符号会进入封装库中,
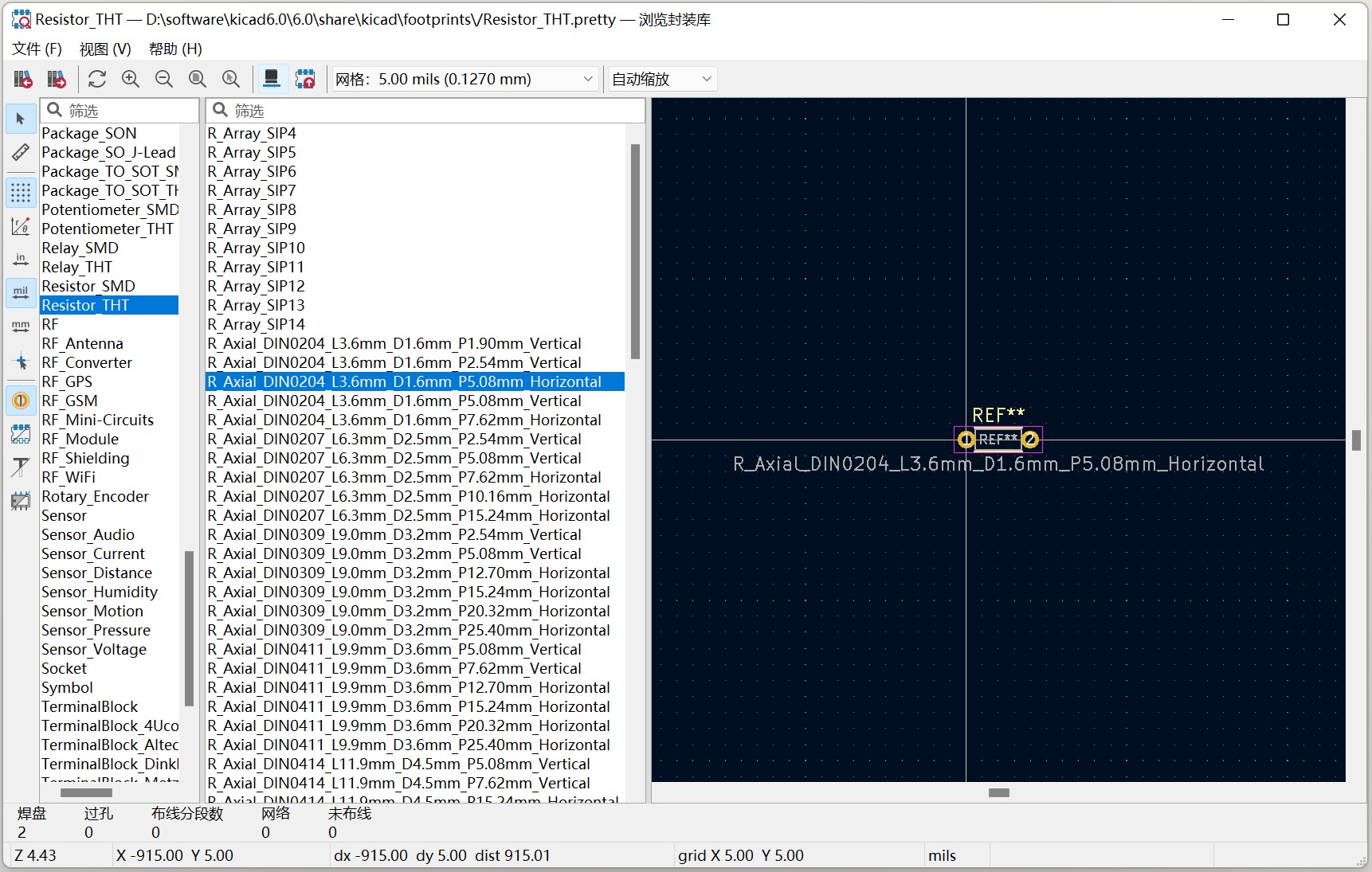 选择好封装双击,自动退出封装库。这时再点击右下角的确定,封装就分配好了。
选择好封装双击,自动退出封装库。这时再点击右下角的确定,封装就分配好了。
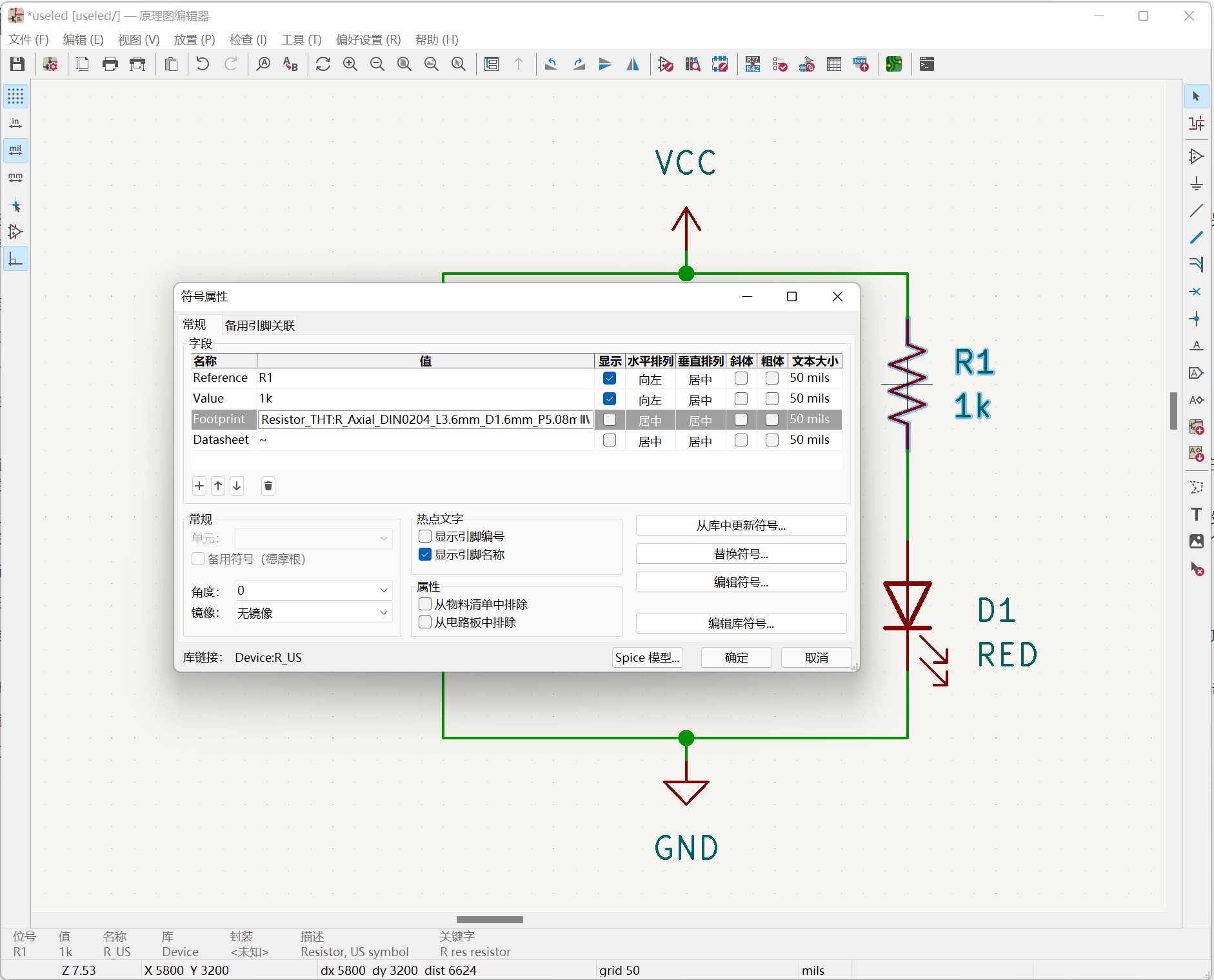
我们的关联完成,到现在已经做好了PCB布局、布线的准备,下一节课,就先介绍一下用于元器件布局布线的PCB编辑器