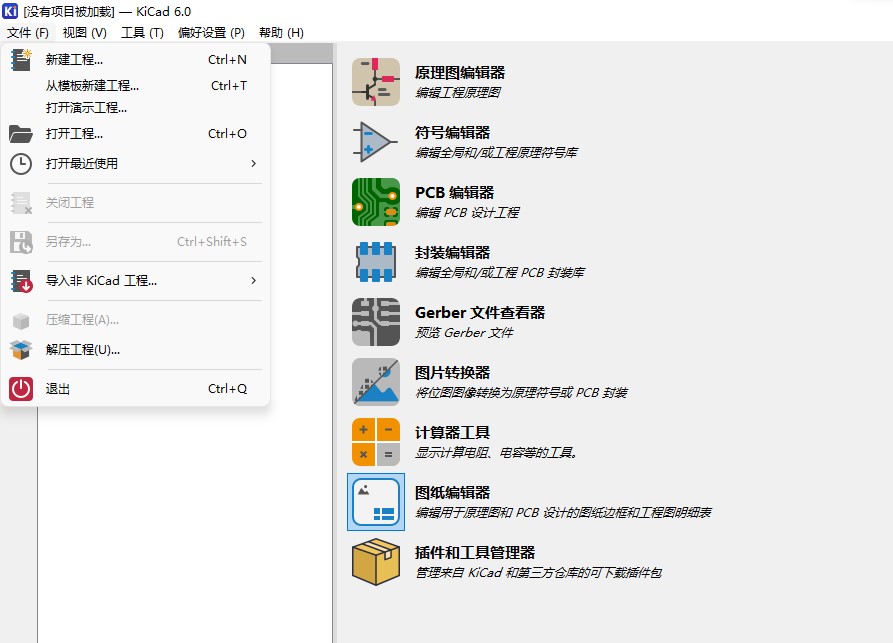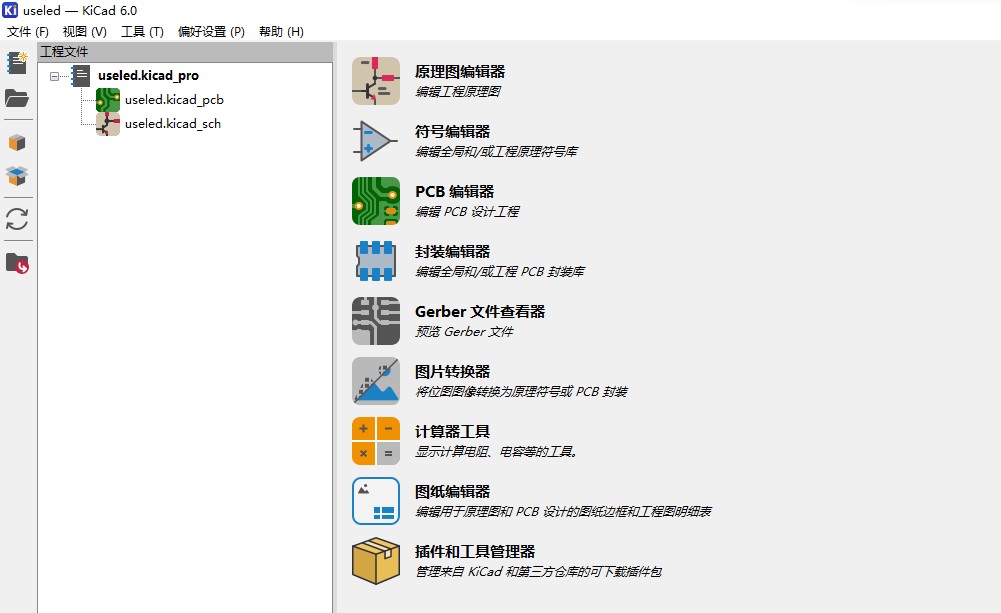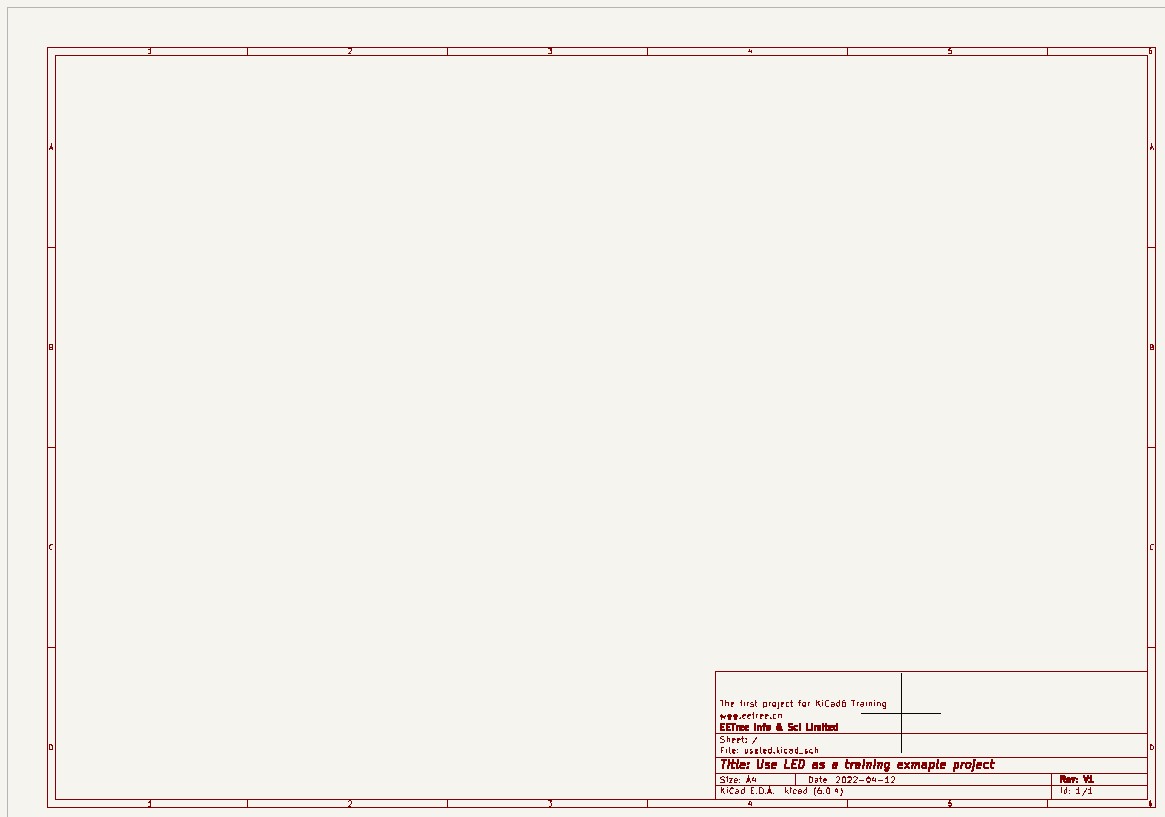**这是本文档旧的修订版!**
第8节:创建一个KiCad项目
项目要求
通过这个简单的项目,我们能够学习到如下的一些知识:
- 如何创建一个新的工程,并设置这个工程的一些相应参数
- 如何使用原理图编辑器创建一个简单的原理图
- 如何在原理图库里找到自己需要的元器件并添加到原理图图纸里
- 如何在原理图中标注使用的元器件
- 如何通过电气规则检查来确保自己的设计没有问题
- 如何将原理图中的元器件与实际用到的器件封装进行关联
- 了解封装的基本属性 - 管脚,焊盘, 丝印,板边,标签
- 如何用PCB编辑器来设计PCB
- 如何创建和导入网表
- 了解PCB编辑器的一些基本概念 - 板边, 3D查看,布线, 覆铜, 铜线, 散热, 添加标签和版本
- 如何在更新了原理图以后修改原理图并更新PCB设计
- 如何生成Gerber文件
- 如何上传生成的Gerber文件到制板厂并下单生产
创建工程
大多数KiCad设计都是从创建工程开始的。从KiCad工程管理器创建工程有两种方式:可以创建空工程,也可以基于现有模板创建工程。本节将介绍如何创建一个新的空工程。从模板创建工程在 《工程 - 模板,工程模板》一节中介绍。
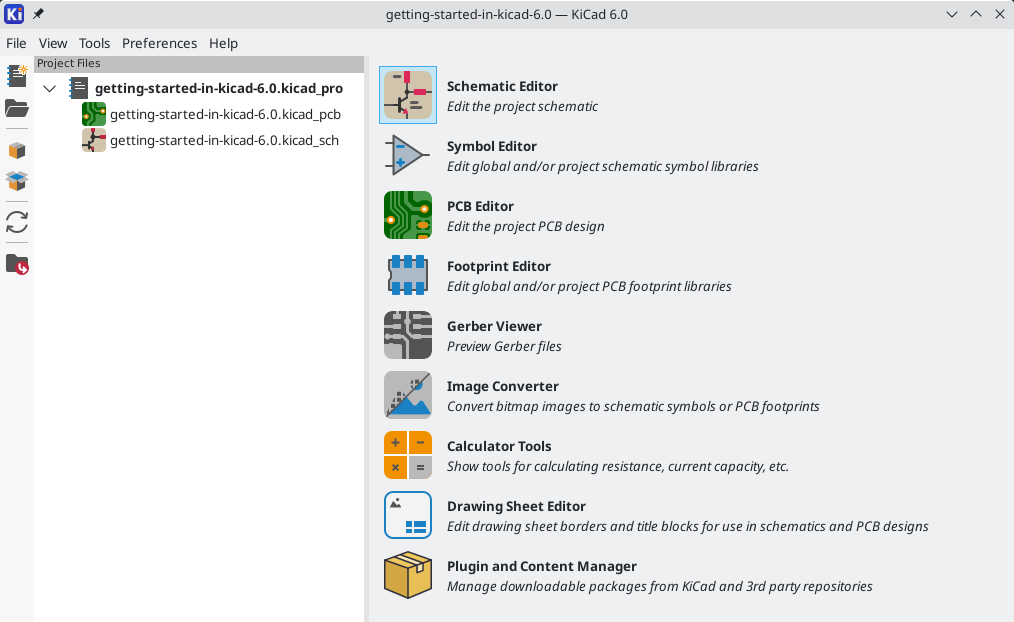
用KiCad6创建的一个新工程的窗口
若要创建新工程,有三种方式可以操作:
- 第一种:使用“文件”菜单中的“新建工程…”命令,
- 第二种:单击顶部工具栏中的“新建工程”按钮
- 还有一种就是使用键盘快捷键(默认为 Ctrl+N)来创建。
系统将提示我们输入要创建的工程名称。默认情况下,将使用相同的名称为我们的工程创建一个目录。例如我们使用MyProject作为工程的名字,KiCad就会自动创建一个名字叫MyProject的目录和一个工程文件 - MyProject/MyProject.kicad_pro。
如果我们已经有一个存储工程文件的目录,可以在“新建工程”对话框中取消选中“为工程创建新目录”的复选框。
强烈建议将每个 KiCad 工程保存在其自己的目录中。
创建或打开现有工程界面
工程的名字需要比较明晰地看出来这个工程的主要功能,我们这个项目是用电池点亮一颗LED, 我就用UseLED来命名这个工程的名字, 在工程目录下创建一个工程文件: useled.kicad_pro。
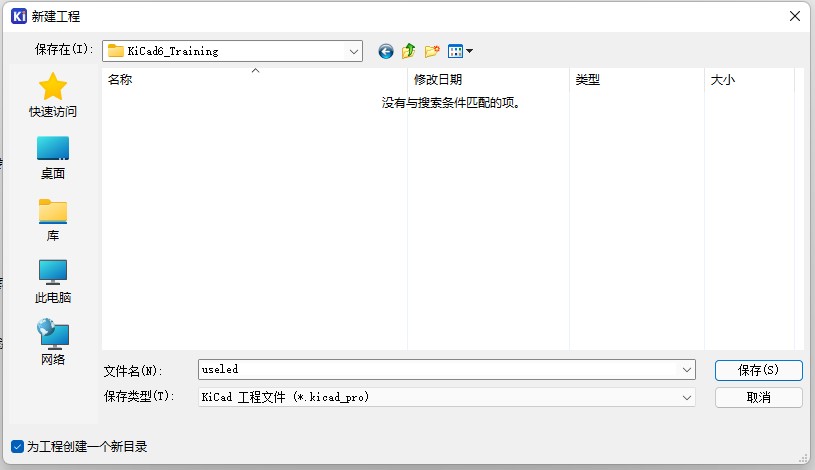
创建一个新的目录保存工程的所有相关文件
创建的新工程控制界面
- useled.kicad_sch: 为主原理图文件,可以使用原理图编辑器来进行操作。
- useled.kicad_pcb: 为印刷电路板文件,可以使用PCB编辑器来进行操作。
目前,这两个文件还都是空的,我们在前面的PCB设计流程中讲过,创建一个新项目的第一步就是使用原理图编辑器来创建原理图,要编辑原理图,需要启动“原理图编辑器” - EEschema, 点击上图中右侧的第一个按钮或双击左侧列表中的useled.kicad_sch文件来绘制这个工程的原理图。
在项目控制面板双击左侧项目列表中的“useled.kicad_sch”原理图文件,或右侧的“原理图编辑器”图标,打开原理图页面:

打开的原理图页面
由于这是第一次打开该文件,还没有任何内容,因此该原理图页面是空的,相当于白纸一张。
让我们先来快速浏览、熟悉一下这个页面中的各个按钮、菜单和控件。
原理图编辑器主要由5部分构成:
- 中间是原理图绘图区域,相当于一张铺开的图纸,大小和方向可以设置,这是我们主要的工作区
- 绘图区的左侧是可以用开/关方式控制信息显示的菜单区域
- 绘图区的右侧是针对图纸上绘图操作的菜单功能区,包括添加元器件的符号,连接信号线等主要的操作功能都在右侧可以便捷地激活使用
- 页面最顶部是总的菜单区域,不仅包含了针对图纸上绘图用的功能,还包括问文件操作,查看操作,与原理图相关的其它功能,工具等所有的功能菜单
- 页面的最底部是显示的一些坐标\长度信息等
下面我们开始配置一下绘图需要的图纸。
设置原理图的图纸
在原理图编辑器中,我们可以在图纸上绘制原理图。与其它典型的工程文档一样,在这个图纸页面的右下角是该电路原理图的标题图框。这部分包含有关原理图的信息,例如其原理图的名字、作者(您!)的名称和最后一次编辑的日期等。
要编辑标题图框的内容,点击文件(“File”),然后点击“图框设置(Page Settings)“, 弹出图框设置对话框。
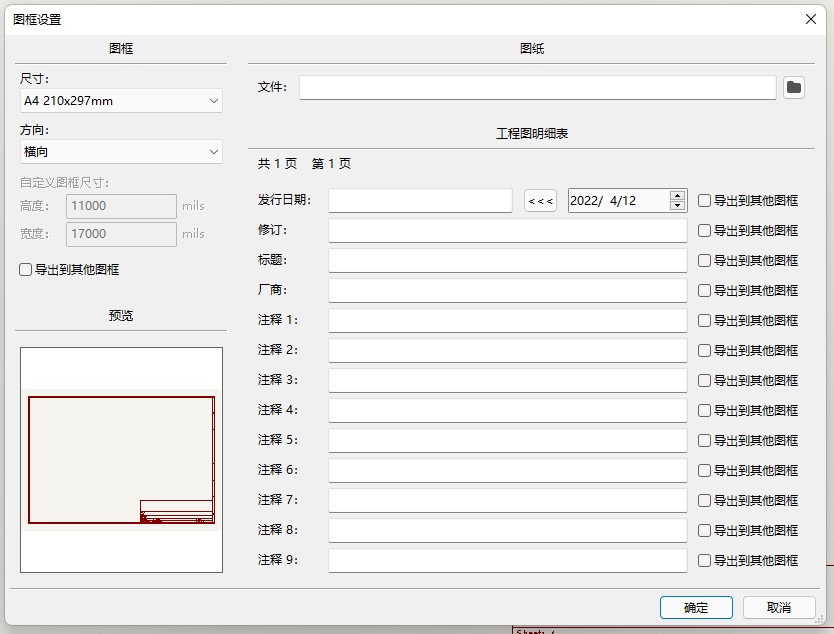
默认的原理图图框设置界面
图框设置对话框包含4部分。
- 窗口的左侧上面部分为”图框“,用来调整原理图图纸的尺寸和方向,工程原理图倾向于使用“横向”模式。选择适合尺寸的纸张,也可以自定义图框的大小,默认的是A4大小的纸张比较适合,无论是打印出来还是生成PDF文件都比较适合阅读。
- 在窗口的右侧顶部图纸下面有一个“文件”的加载对话框,意味着我们可以使用自己定义的图纸模版,在我使用原理图编辑器的日常工作中,我一般用默认的图纸,因为它已经够用了,很少需要为原理图使用其它图纸,但我知道这是可能的。关于如何自定义图纸,可以参考:原理图图纸的定制和使用
- 在窗口的右侧下部为“工程图明细表”,可以编辑出现在标题图框中的信息。
- 右侧最上面是发行日期字段。我们可以手动输入日期,也可以单击“«<”按钮将当前的日期复制到字段中。
- 其它信息可以根据你自己的需要进行填写,多少不限,主要是为了让其他阅读你电路原理图的人能迅速把握这个原理图的关键信息,这些字段的填写都是显而易见的。我习惯于把下面图中的一些信息填写上 - 设计的日期,项目名称,绘图者的信息(公司名字或/和绘图者的姓名)、版本号等。
填写了基本信息的原理图图框
请注意,在每个字段的右侧都有一个标题为“导出到其它图框”的选项框,KiCad允许将一个原理图扩展到多个原理图页面,我们后面的层级原理图设计中会用到这个功能。当我们选择其中一个复选框时,相应文本字段的内容将被复制并显示在所有子图纸的标题图框中。
- 窗口左侧的下面为一个“预览”窗口,实时显示整个图纸的页面效果
填写完所有必要的信息,单击“确定”提交更改,并检查文本是否出现在标题图框中。
设置好图框信息的原理图图纸
我们可以使用顶部工具栏和工作表窗口中的控件放大、缩小和平移,以更近距离地查看图框里的信息。
上一节:第7节:如何加工PCB?