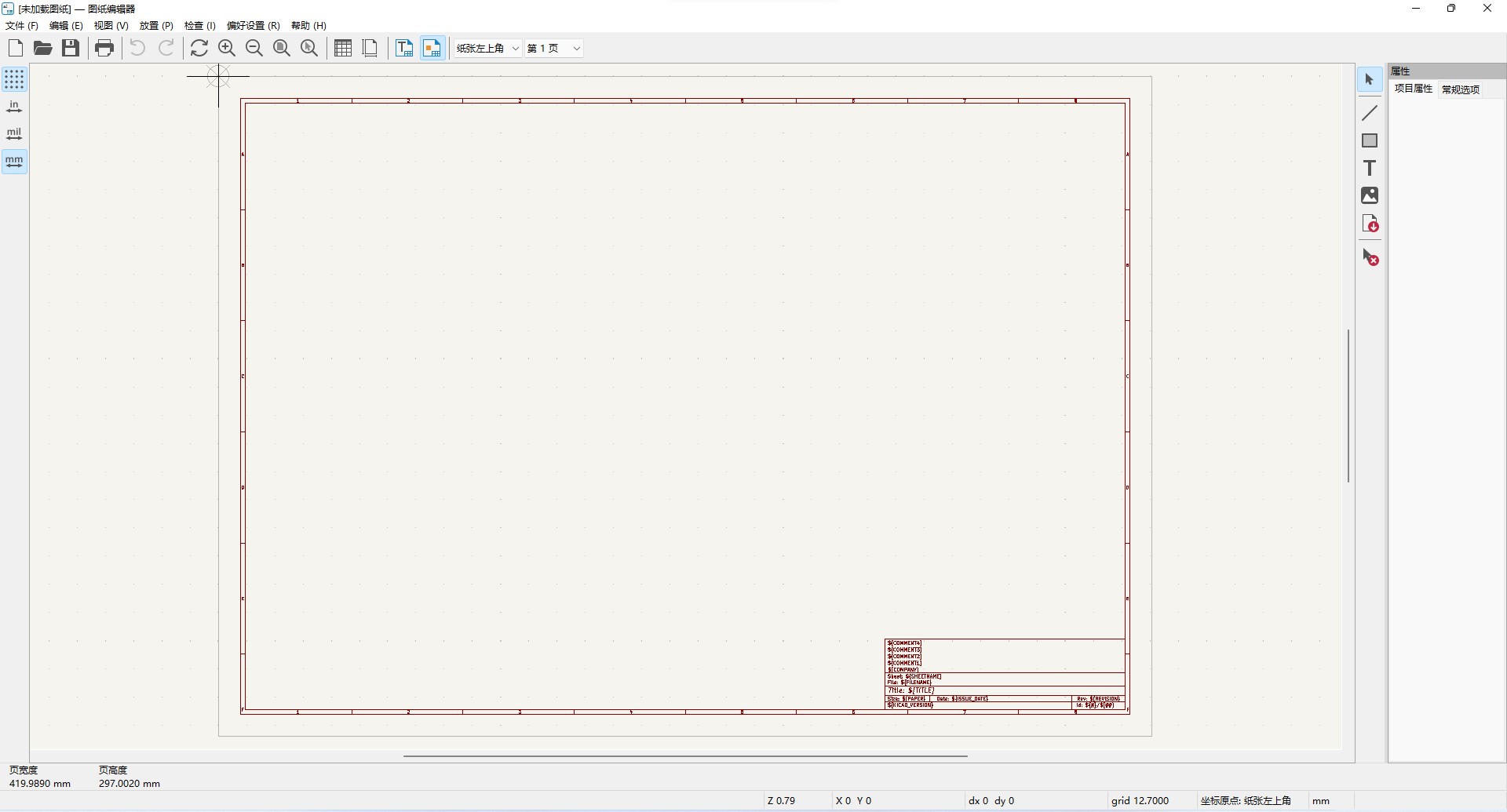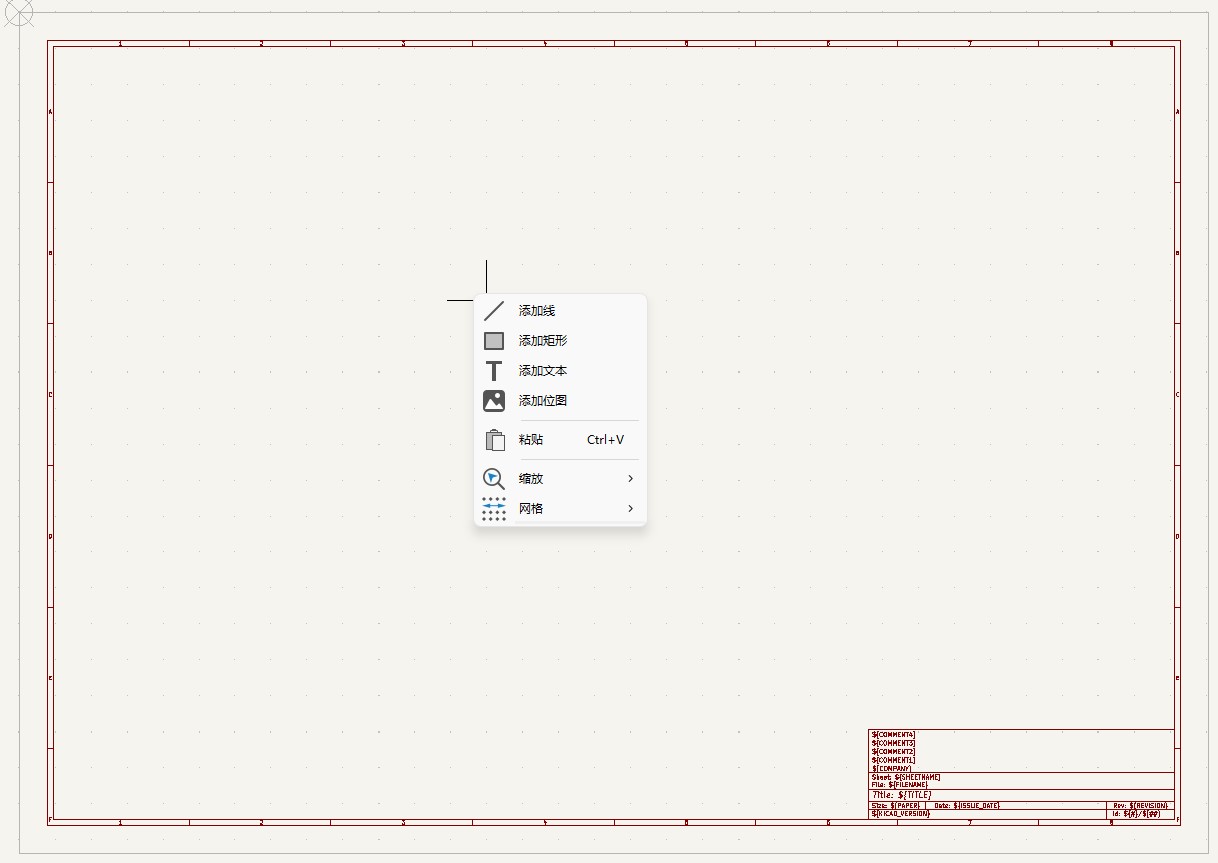原理图图框模版页面的定制和使用
在设计原理图的时候你可以使用缺省的页面配置,它已经涵盖了了关于这个原理图的所有信息字段,但通用的就没有个性,如果你想按照自己的风格来展示自己设计的原理图,或者要把自己公司的Logo/自己喜欢的图标放在原理图的页面上,这就需要一个定制化的模版页面。
跟PPT的模版功能类似,一旦你定制了自己的页面模版,在你将来的任何项目中,无论是单页的原理图还是层级结构的多页原理图都可以使用这个模版。
那我们来看看如何利用KiCad自带的“图纸编辑器”(英文Pl_Editor)工具来创建一个简单的、个性化的原理图页面模版,在该模版上我们添加上一个我们硬禾公司的Logo图形。
要启动“图纸编辑器”,请回到主KiCad应用程序(它实际上是一个应用程序启动器),并单击工具栏最右边的图纸编辑器按钮(图1)。
![]()
图1. 启动图纸编辑器
编辑器将启动,显示默认布局。您可以选择工作和编辑默认布局,或从头创建一个新的,具体操作单击“文件”,然后“创建”。
让我们让这个任务尽可能的简单,然后使用第一个选项。你的“图纸编辑器”页面应该如下图所示。
默认的图纸
在编辑器的右侧,您可以看到设计元素:
- 添加一行
- 添加一个矩形
- 添加文本项
- 添加一个位图图像
如果要在页面中添加新项,可以将鼠标光标置于要添加项的位置,然后右击鼠标,弹出的下拉菜单中会有添加线条、矩形、文本或位图(图形)对象的选项。
添加信息的菜单
添加线条和矩形非常简单直观,添加文本可以有两种方法: 简单地将包含您在文本对象的“text”字段中输入的固定文本的文本对象放入其属性中(如图42.4所示),或者使用KiCad的格式符号之一。
在工作表布局中插入固定的文本
默认的工作表布局使用格式符号来显示标题块中的信息,比如KiCad版本和日期。例如,如果您单击Title文本对象,您将在对象属性的text字段中看到内容‘Title: %T’(图42.4)。
图42.4:标题格式符号' %T '
'%T'符号的内容来源于Page Setting对话框的Title字段(图42.4)。下表包含了所有你可以在Pl_Editor中引用的形式符号:
表42.1:KiCad中可用的格式符号列表。
因为我们正在修改默认的图纸布局,所以我们不需要对格式符号做任何操作。相反,我想在标题块中添加技术探索标志。
这个过程首先创建一个PNG格式的图形文件,其中包含您想要添加到布局中的图形。要注意这个图形文件的尺寸,因为图纸编辑器不太容易调整图形文件的大小,建议使用宽500、300像素的图像。
接下来,右键单击标题块头部的某个地方,并选择“添加位图”(参见图42.3)。这将打开图像选择器。导航到图形文件的位置,双击选择它(图42.5)。
图42.5:图像选择器
将出现一个名为“新项目”的小窗口。这个窗口允许您指定新项目的位置,但由于新项目将被附加到鼠标指针一旦你点击“Ok”,因此您将能够准确位置,不需要做出任何新的项目窗口的变化。点击“OK”将logo图形插入到布局中。
图42.6:确认在布局中添加新项目
当您单击“确定”时,“新建项目”窗口将消失,图标图形将出现在您的鼠标指针上。移动鼠标可以找到您想要的logo的确切位置,然后单击鼠标左键提交它。
如果logo的位置或大小不是你想要的,你可以做一些事情。
首先,你可以通过右键单击它并选择“移动”来移动徽标。将徽标移动到一个新的位置,并单击左键提交它。
其次,如果你需要减少图形logo的大小,你可以在Pl_Editor中通过增加位图PPI设置来实现。默认值是300。如果您将这个值增加到,比如说,500,图形将变得更小。改变位图PPI值后,不要忘记点击Accept按钮。对于较大的更改或增大大小,最好使用适当的图形编辑工具,以防止降低图形的质量。
图42.7:改变位图PPI将改变图形的大小。
在图42.7中,你可以看到我的logo在我将位图PPI字段的值改为500后的样子。
如果您准备保存新布局并将其应用于示意图表,请继续。单击File and Save,并在出现的Save对话框中给它一个合理的名称。我还喜欢把我的布局保存在一个容易找到的位置。在本例中,我将布局文件保存在项目目录中(参见图42.8)。
这就是在Pl_Editor中要做的一切。关闭此应用程序并返回Eeschema。
在Eeschema中,打开“页面设置”对话框(文件、页面设置)。在“页面布局描述文件”字段中,单击browse按钮来找到你刚刚创建的布局文件。单击Open接受您的选择。
您将得到关于更改布局将对项目产生影响的警告。接受警告以解除该框,您将在“Page layout description file”字段中看到自定义布局文件的文件名(图42.9)。
图42.9:我们已经选择了自定义的表单布局文件。
当您单击OK按钮以关闭Page Settings对话框时,KiCad将要求您保存项目文件。它这样做是因为您已经对项目进行了更改,而此更改必须提交到项目文件。单击Save按钮,并使用更新的版本覆盖现有的项目文件。
图42.10:将更新后的项目文件保存
这个过程现在已经完成了。您的徽标应该出现在标题块中,与预期的所有文本块填充。图42.11显示了我的自定义表单布局的样子。
图42.11:Peter的自定义表单布局。
你可以在任何项目中使用相同的工作表布局,只需通过页面设置中的“页面布局描述文件”字段将工作表文件加载到项目中。