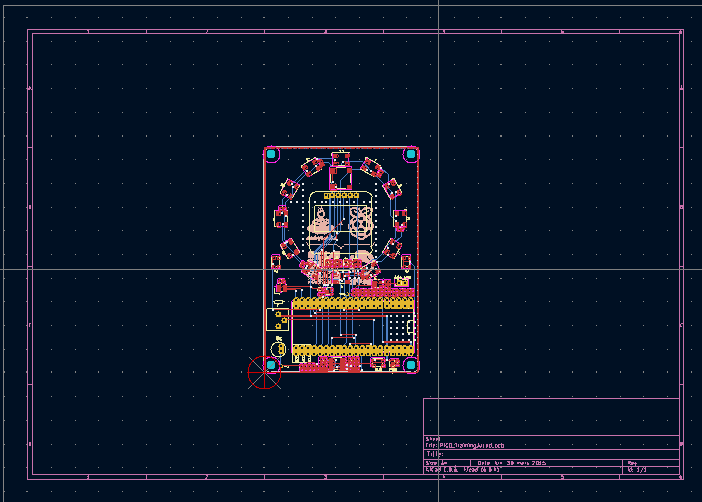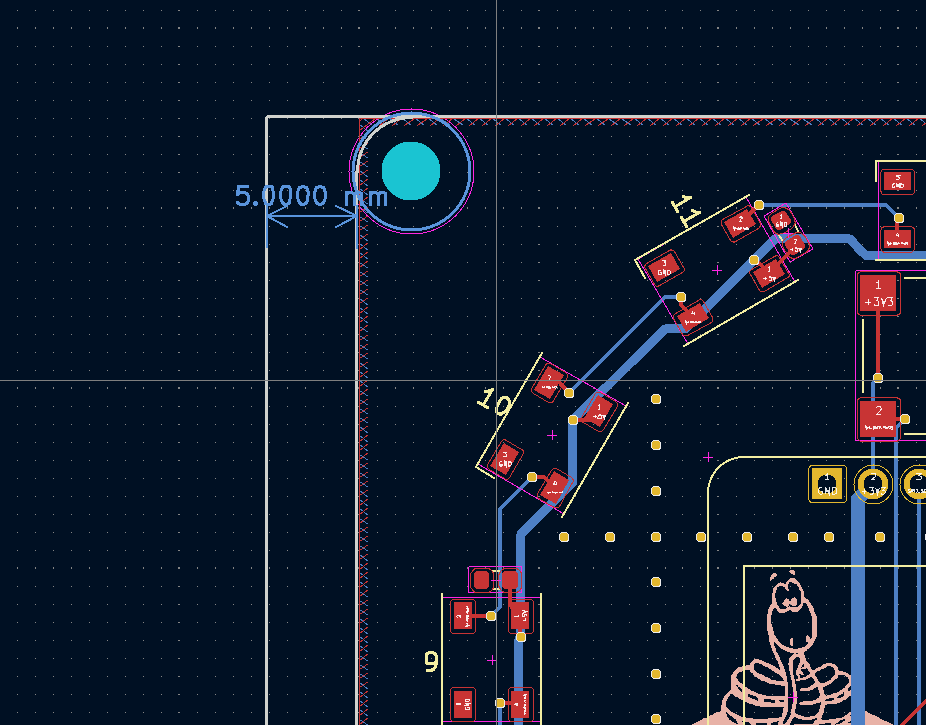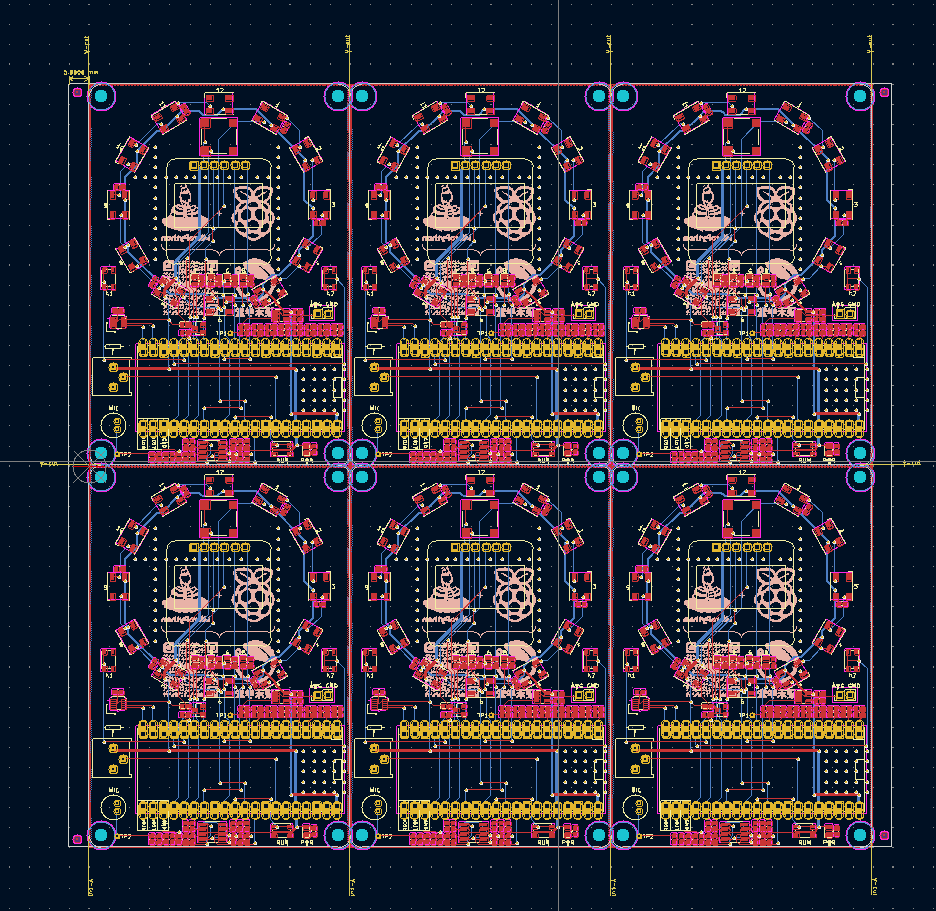**这是本文档旧的修订版!**
KiCad6中如何拼板?
B站视频: KICAD5.99插件之拼板Create Panel
下面给大家演示一下如何用kicad6.0进行拼板,如果工程需要拼板的话一定不要在原有的工程上进行拼板,复制出来一份工程再进行拼板,这样就不会破坏原有的工程,
PCB工程界面
默认的图框尺寸是A4,但是如何我们进行拼板的话,这个图框尺寸肯定是不够的,此时双击图框边缘,会弹出对话框,我们可以根据自己的需要对图框的大小方向进行修改如图: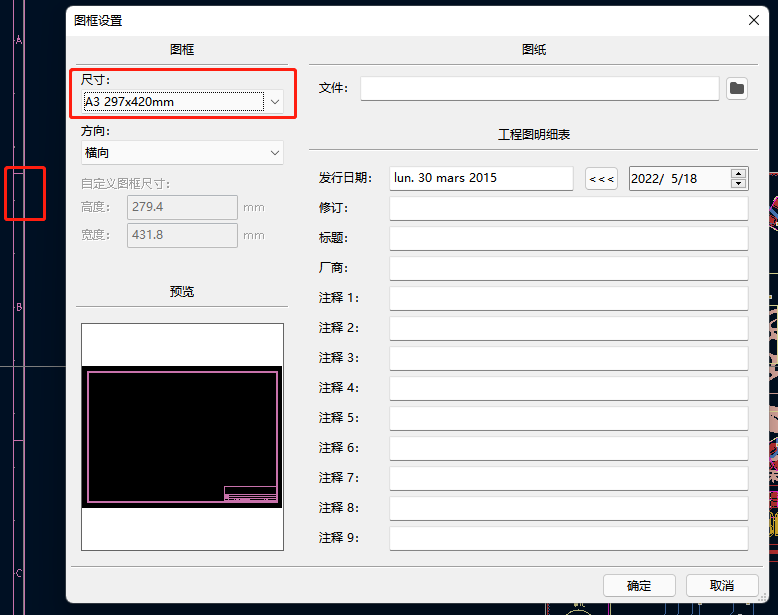
修改图框尺寸
修改完成后点击确认,我们再将pcb往左上角挪一下,现在再来看一下这个板子在图框上的比例,已经够我们进行拼板了,如图: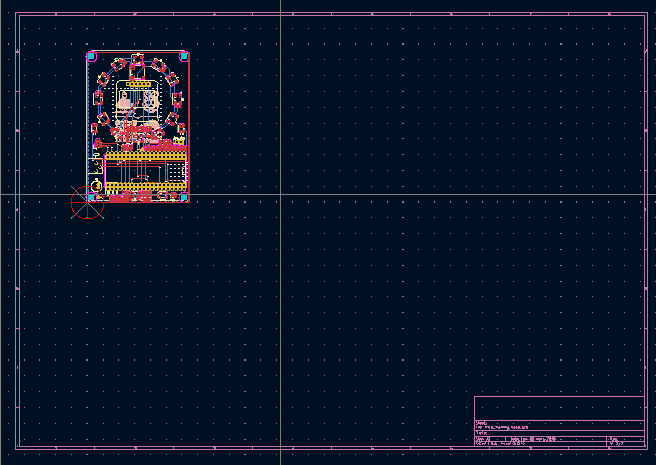
pcb编辑界面
根据这个板子的大小,我们准备将它拼成横向3个纵向两个也就是3*2的V割拼板方式,再拼板前我们先对pcb进行测量如图,我们知道这个板子的长宽分别是95和65: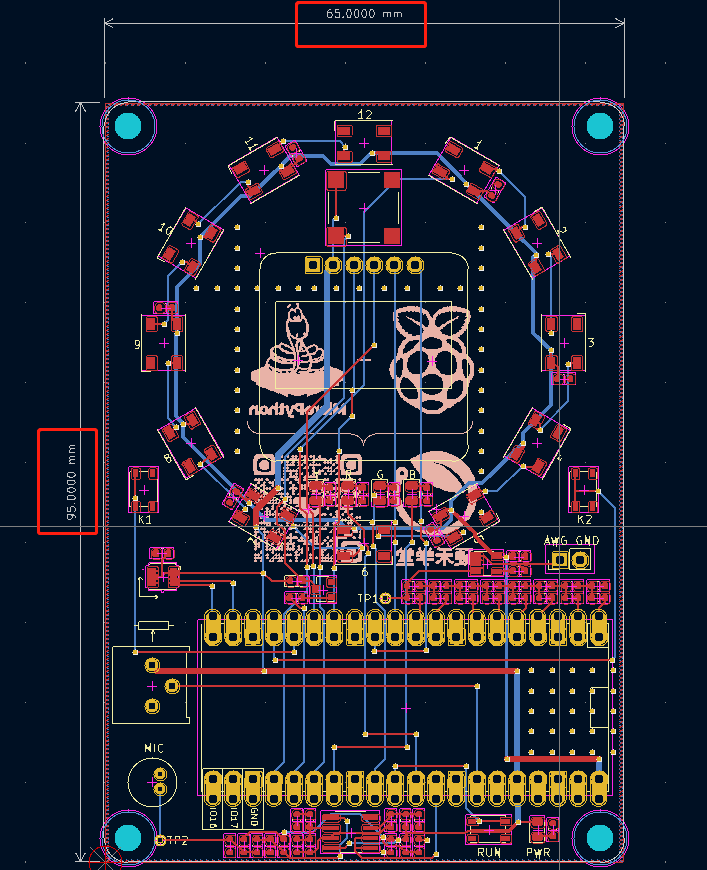
pcb尺寸
知道板子的长宽之后我们全部选中我的板子,右击选择特殊工具里面的创建矩阵如图: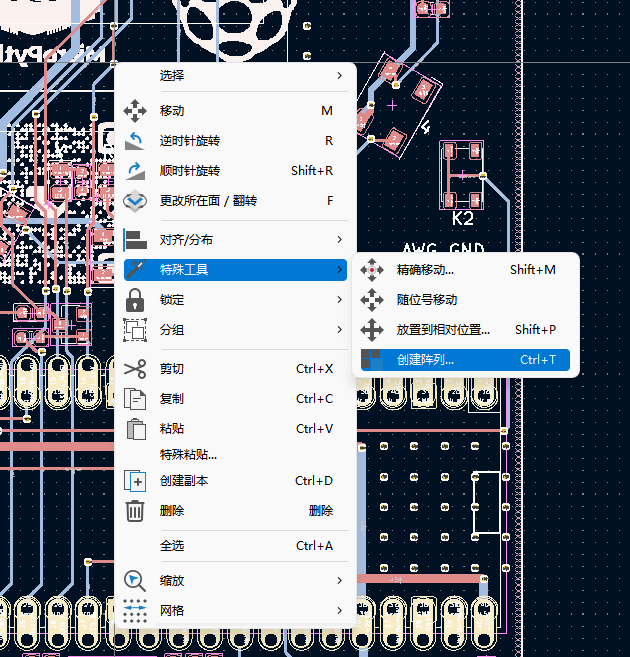
创建矩阵
进入创建矩阵界面,创建矩阵分为网格阵列和圆形阵列,我们默认选择网格阵列即可,根据我们拼板的要求填写数量,横向X方向数量为3,纵向y方向数量为2,在创建矩阵的时候,我们也要感觉板子的形状,进行合理的分布,尽量保证拼板后的长宽差别不是特别大,就像这个板子横向的板长小我们就让它横向的拼板的数量大就可以了,
水平间距和垂直间距是的数值就是我们刚刚测量的板子的长度和宽度,其余选项默认即可,数值的填写如图: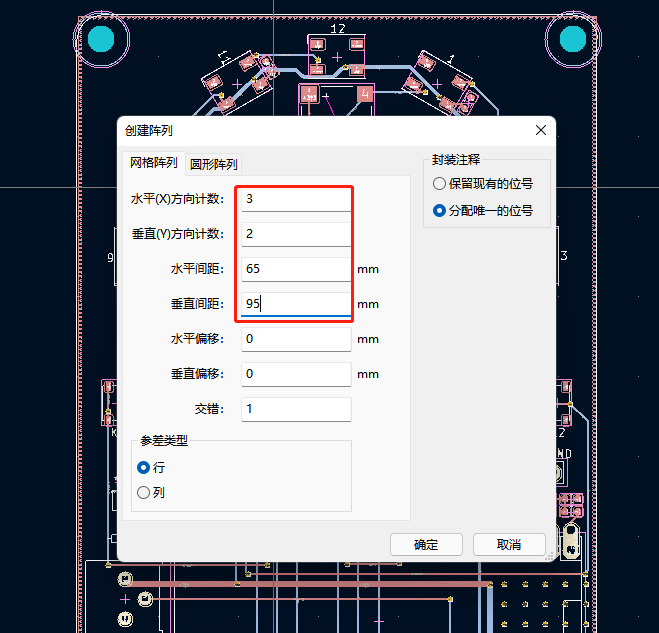
创建矩阵
创建矩阵
此时发现拼板之后的pcb之间还是有飞线进行连接的,但是这个飞线是不需要进行连接的,我们把飞线关闭即可,在右侧的外观工具栏中选择对象,然后将飞线关闭即可如图: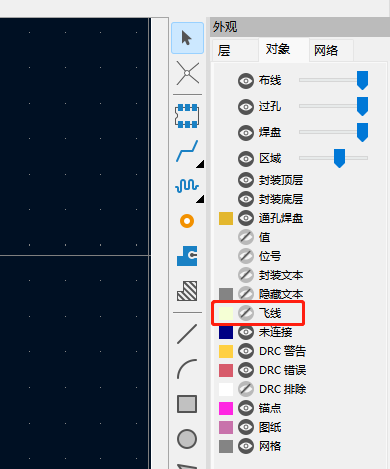
关闭飞线
pcb拼板
阵列复制之后我们再给板子添加一个板边,板边的宽度一般设置为5mm,板边的存在是为了给贴片机器固定pcb而留出来的位置,如图我们使用Edge.cut层来绘制板边,板边我们一般添加在pcb的长边,这样更够给拼板后的pcb更大的支撑力,这里的拼板因为两边的长度相差不大,就在左右添加了两个板边:
添加板边
进行标注
标注完成后我们再给板子添加mark点,添加mark点的作用就是将拼板放进贴片机器时,机器通过识别mark点,来确认板子的方向,防止器件贴错,点击右侧工具栏中的添加封装库如图: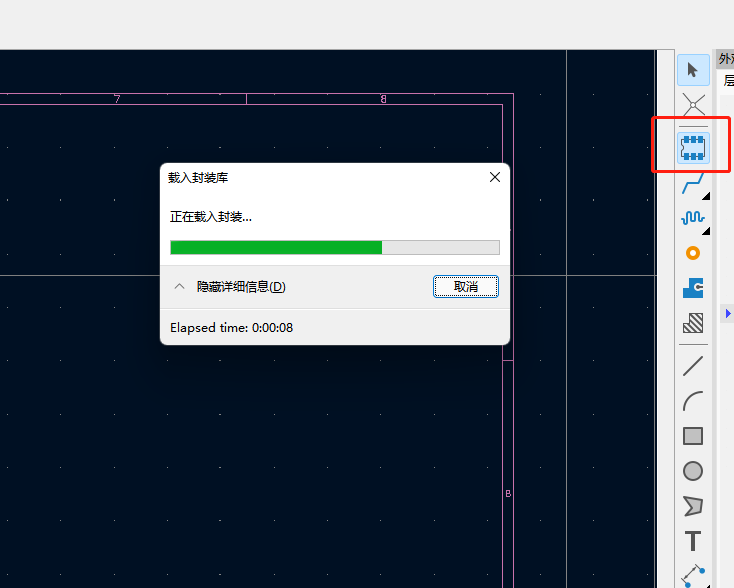
添加mark点
进入封装库中后搜索fiducial,选择一个mark点,点击确认添加如图: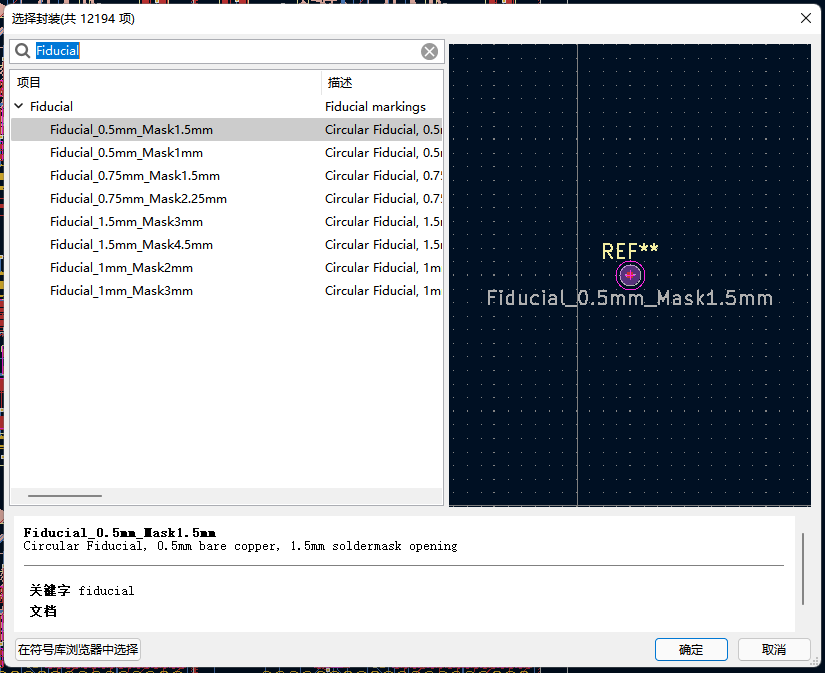
添加mark点
mark点的添加只是为了能够区分板子的方向,我们可以只放三个Mark点,或者放置四个mark点然后其中一个mark点的位置与其余三个的角度不同这样都是可以的,首先将mark点放置到板边的顶角位置如图: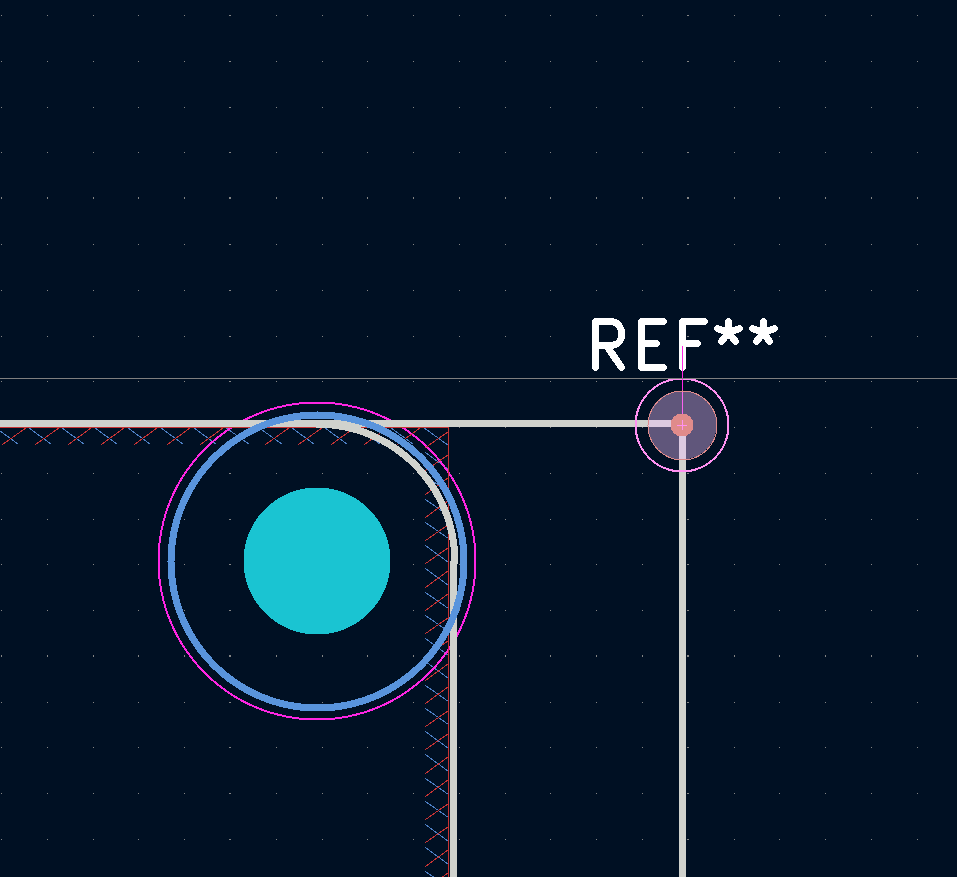
添加mark点
将mark点放到顶脚的作用是为了更加精确的放置mark点,我们可以通过精确移动的方式将几个mark点放置到固定位置如图,选中mark点然后右击特殊工具-精确位移如图: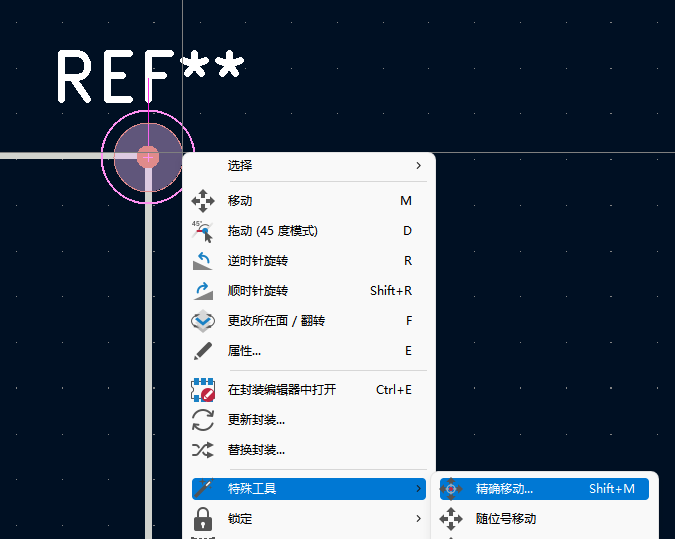
添加mark点
以右上角的mark点为例,我们需要向左向下移动,x方向移动时向右是正数,向左为负数,y方向的移动,向上是正数,向下是负数,所以右上角这个mark点的移动时x,y的值分别是-2,2如图: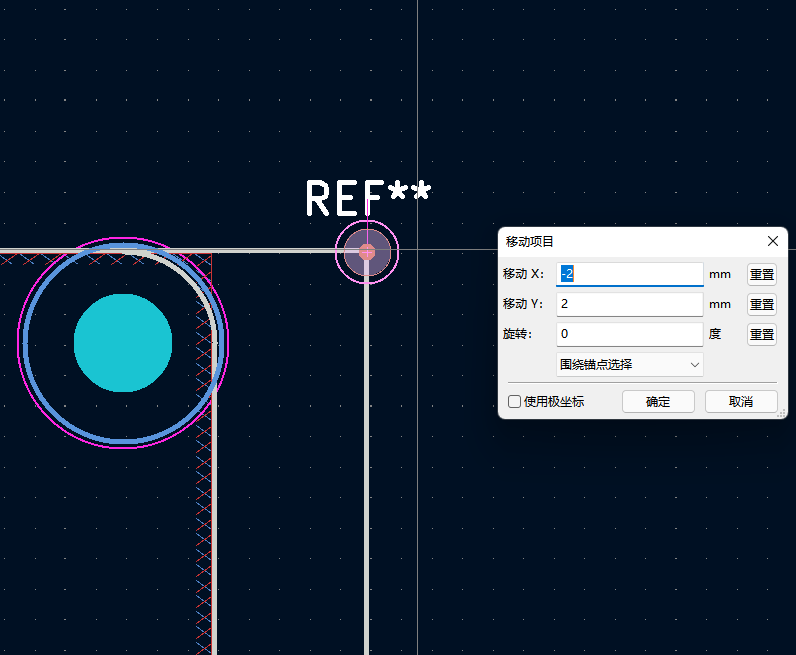
添加mark点
同样的,按照这个方式放置其余Mark点,但是要注意的是右下角的mark点为了区分板子放入机器时的方向,应该将其坐标修改为-2,-3,如图:
添加mark点
mark点添加完成
最后再给板子标注出来哪里是需要V割的地方就行了,选择User.Eco2层,给板子进行标注: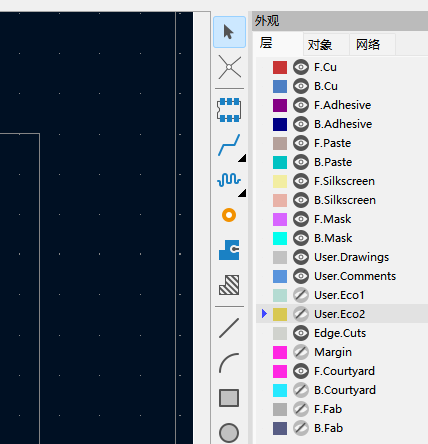
标注拼板
用线加上文字就可以了然后板边的宽度的标注也修改到这一层如图: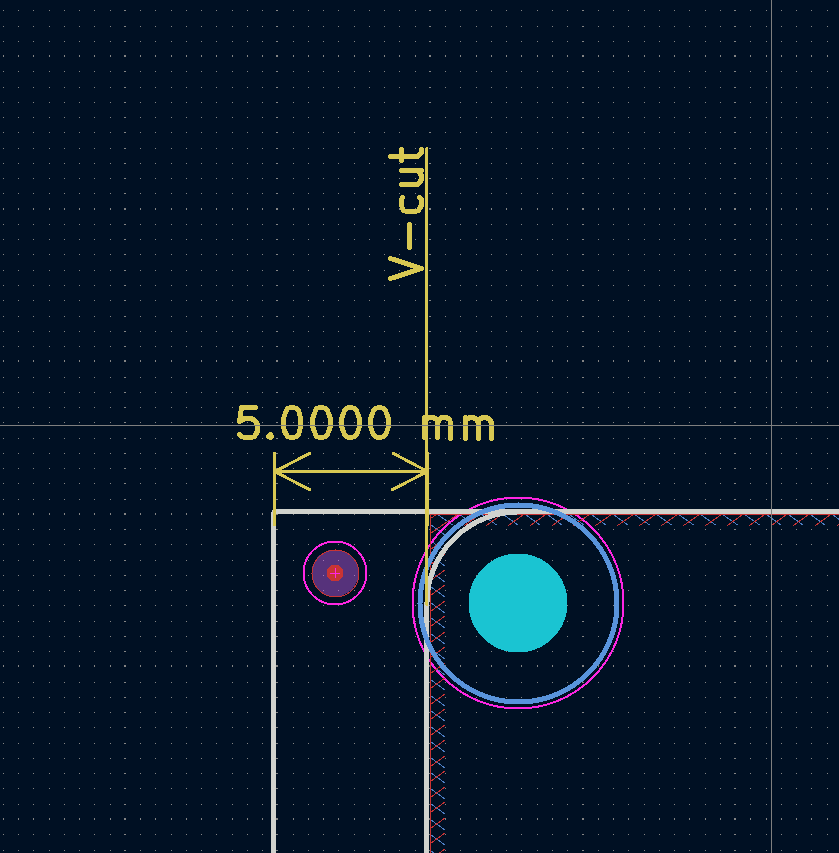
标注拼板
标注拼板
现在这样拼板就完成了,接下来将文件导出就可以到板厂进行加工了如图选择文件绘制: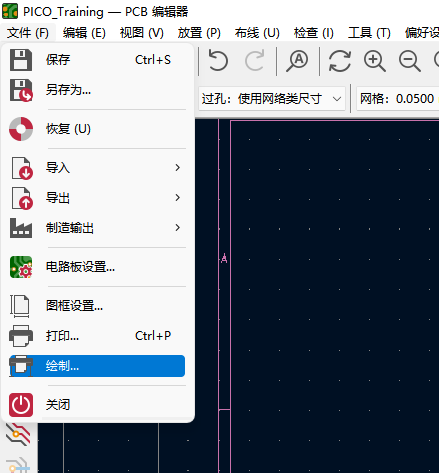
导出Gerber文件
再导出前默认导出的层中是没有User.Eco2层的,所以在导出的时候记得勾选上这个选项如图: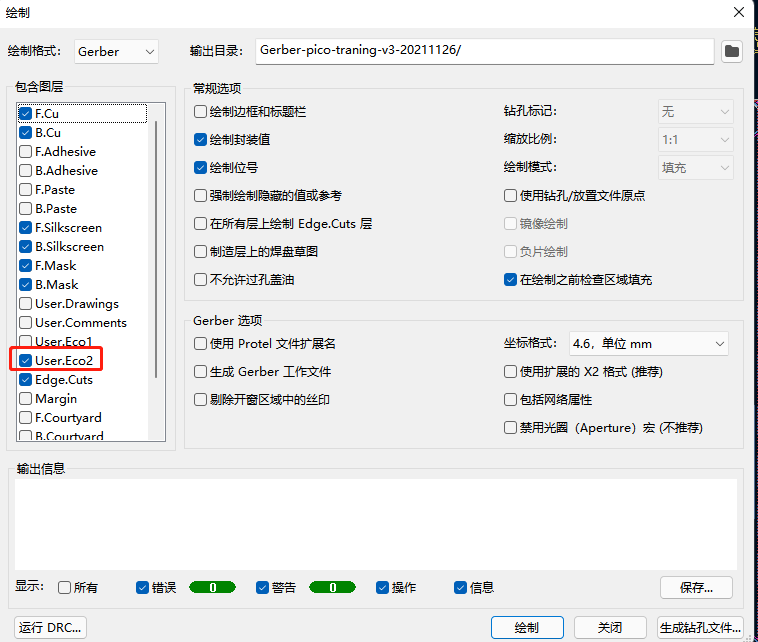
导出Gerber文件