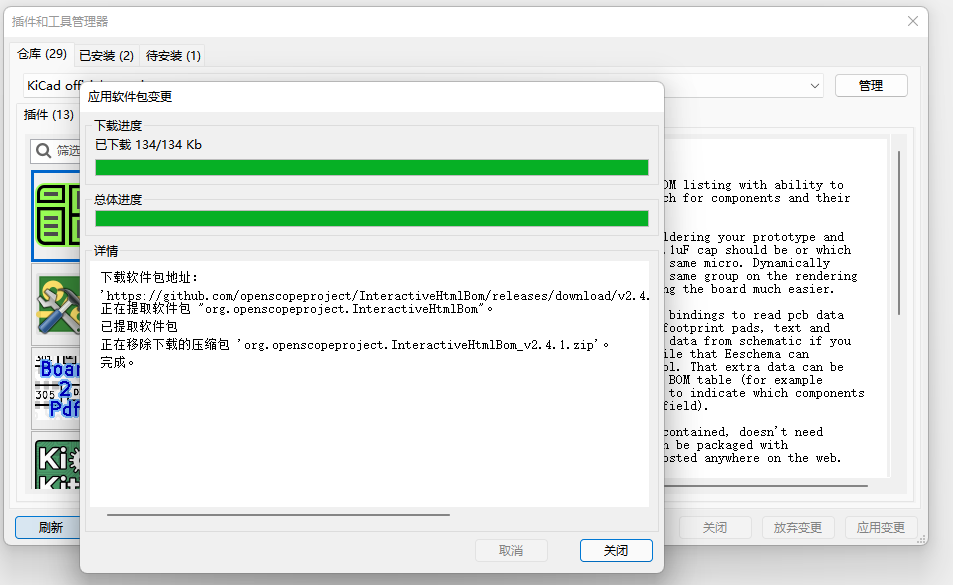交互式BOM的使用
B站视频: KICAD5.99插件之交互式BOM生成(InteractiveBom)
介绍一个非常好用的插件工具-Interactive Html Bom,翻译过来就是交互式的网页物料清单,我们简称为ibom,有这个的存在对于焊接的人员来说就会非常方便的就定位到器件的位置。
首先刚下载好kicad时,是没有这个插件的,我们需要自己安装,之前的版本都需要去下载安装包再进行安装,最新版本的kicad现在已经自带这些插件,只需要我们点击安装即可,
打开kicad,我们可以看到插件和工具管理器这个,点击进去后,可以看到好多插件,选择Interactive Html Bom,点击安装如图: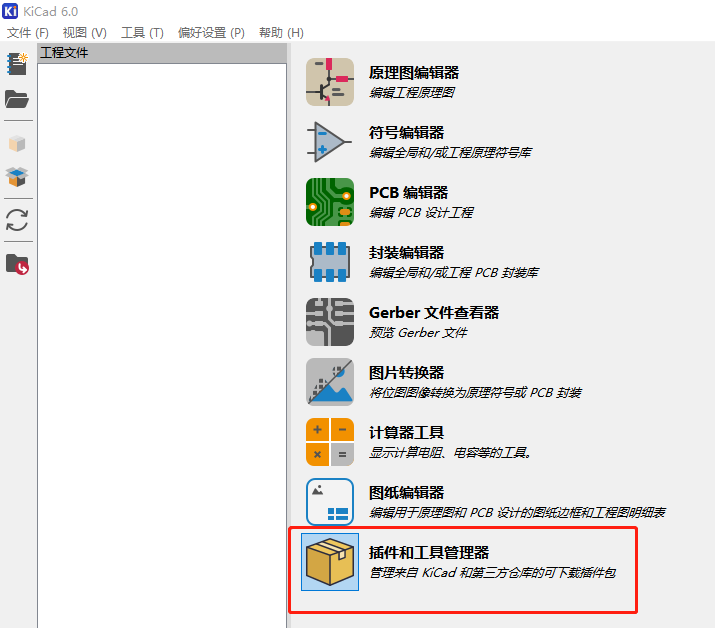
进入插件和工具管理器
进去之后找到Interactive Html Bom这个插件,点击安装如图所示: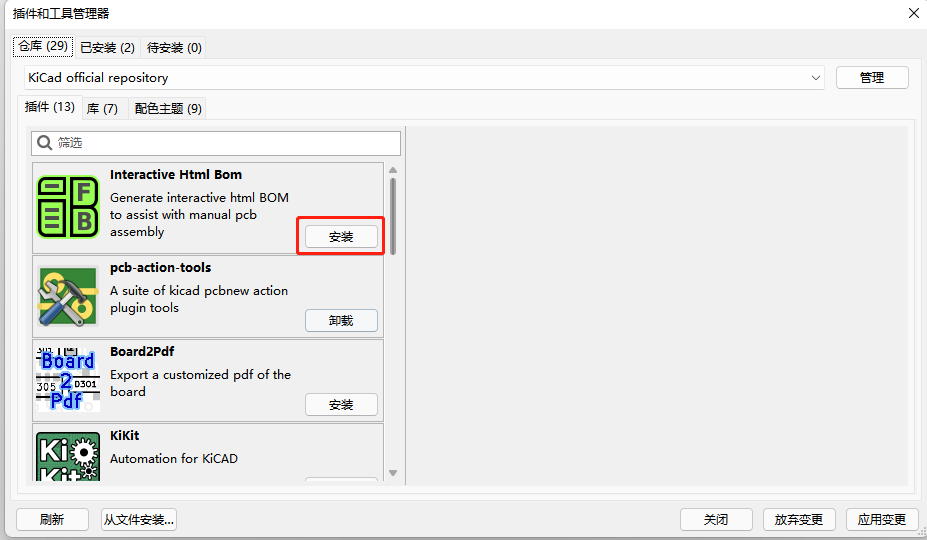
点击安装
点击安装之后这个插件就会显示待安装,按钮变成灰色,点击右下角的应用变更才正式开始安装如图: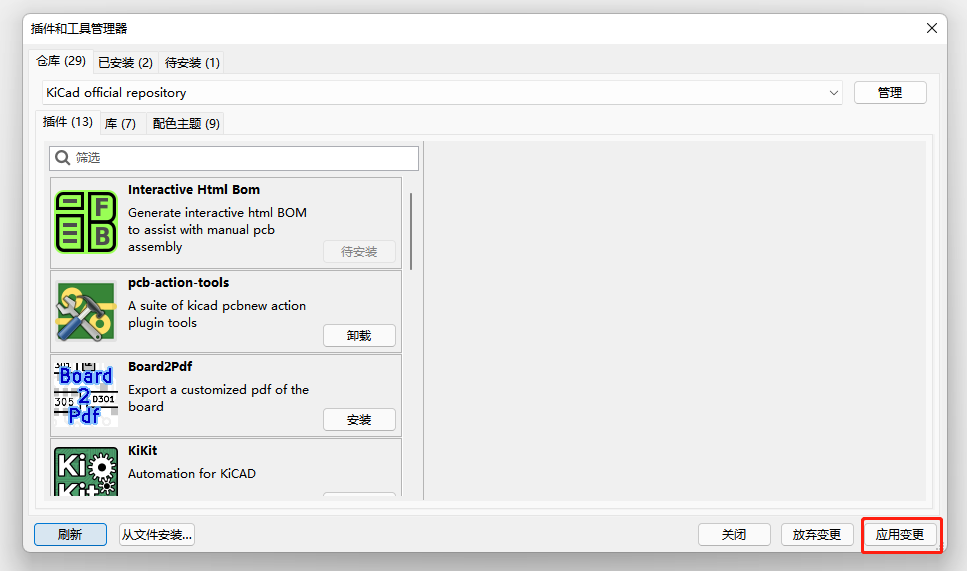
应用变更
安装加载中
安装加载显示完成后,点击关闭此界面即可,现在我们可以看到Interactive Html Bom这个插件显示卸载字样,表示安装完成如图: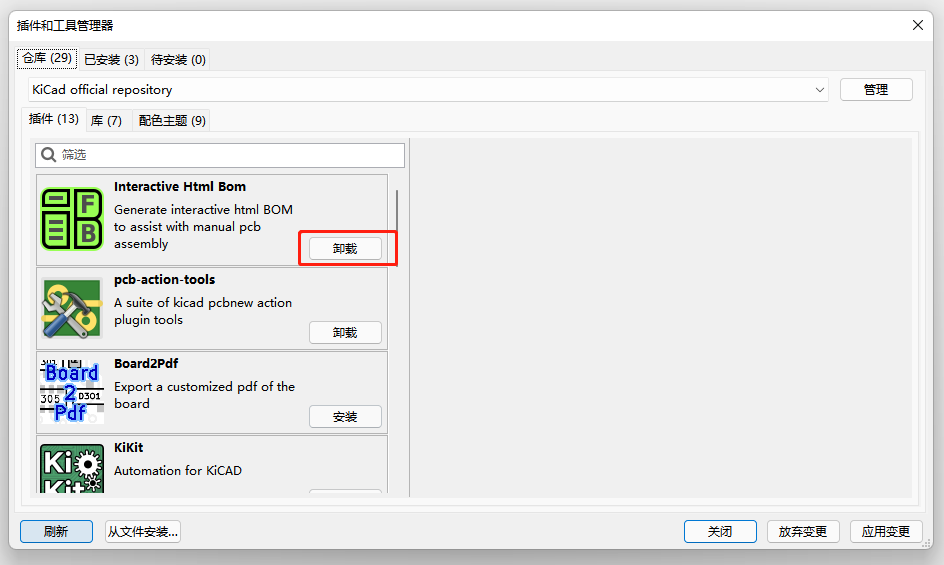
安装完成
安装好后再打开PCB编辑器就可以在工具栏的最后一个看到一个绿色的方形工具,这个就是我们交互式BOM的插件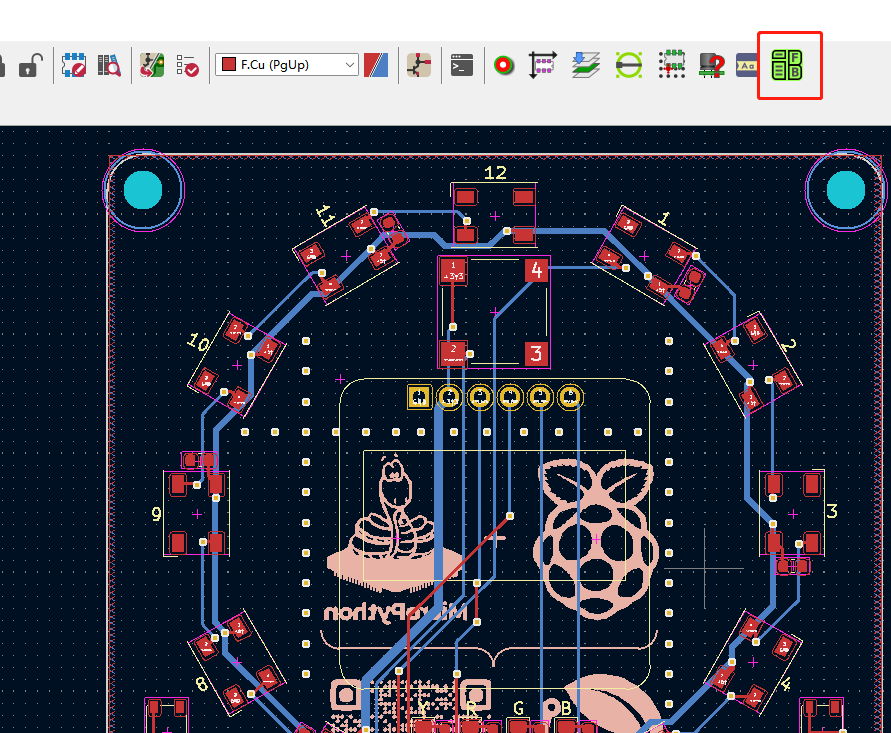
插件位置
当我们绘制完成PCB后点击这个,会弹出一个对话框,在目录处可以修改生成后文件的存放目录,还可以修改名称,一般生成文件时我会勾选Include tracks/zones和include nets,就是生成的文件还包括走线和网络名,这样通过ibom还可以查看走线的方向,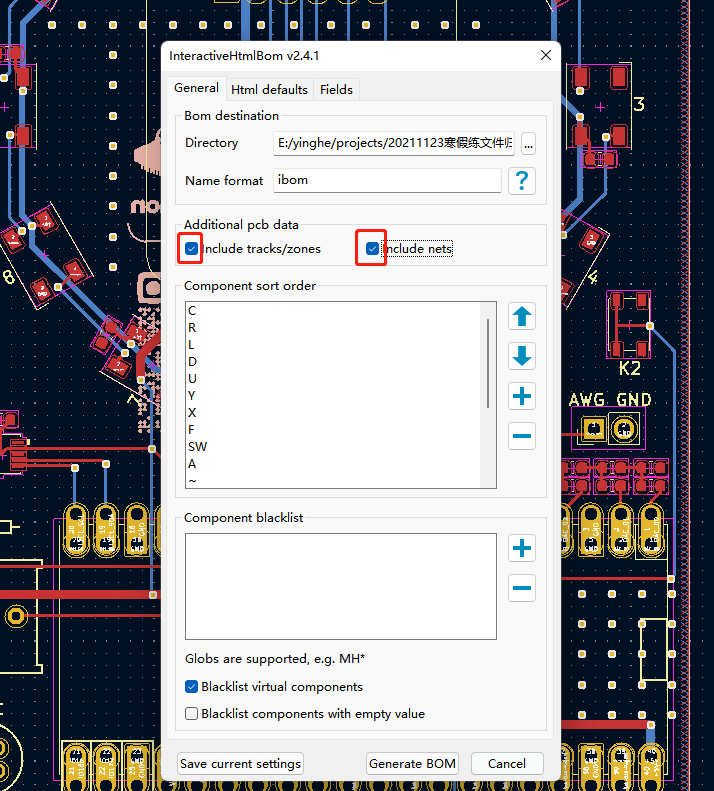
增加走线和网络
然后在Html defaults选项中勾选上Highlight first pin选项就是说生成的文件中的pin1 是被高亮起来的,这样在焊接的时候就不会把极性搞错,选择好这几处后,点击Generate BOM即可生成,默认生成的文件是在工程文件的目录文件夹下: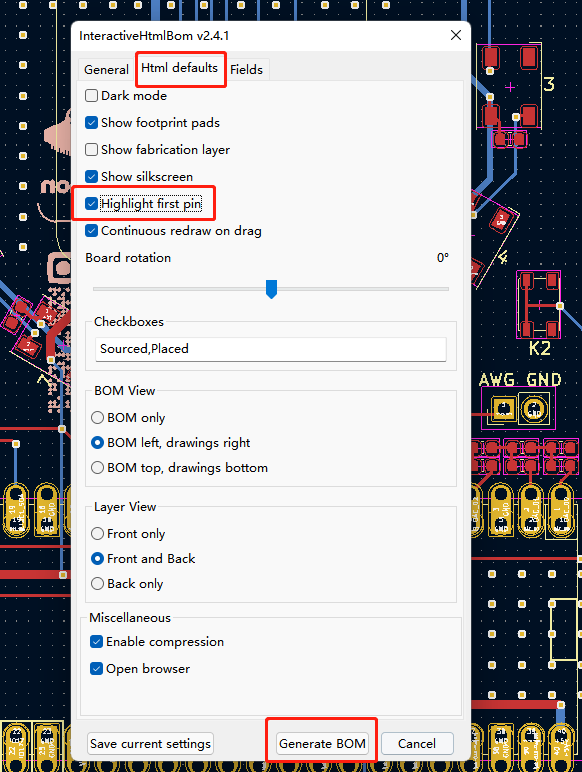
高亮pin1
生成后会自动打开这个文件,或者在工程文件内BOM文件夹中找到一个ibom命名的网页文件,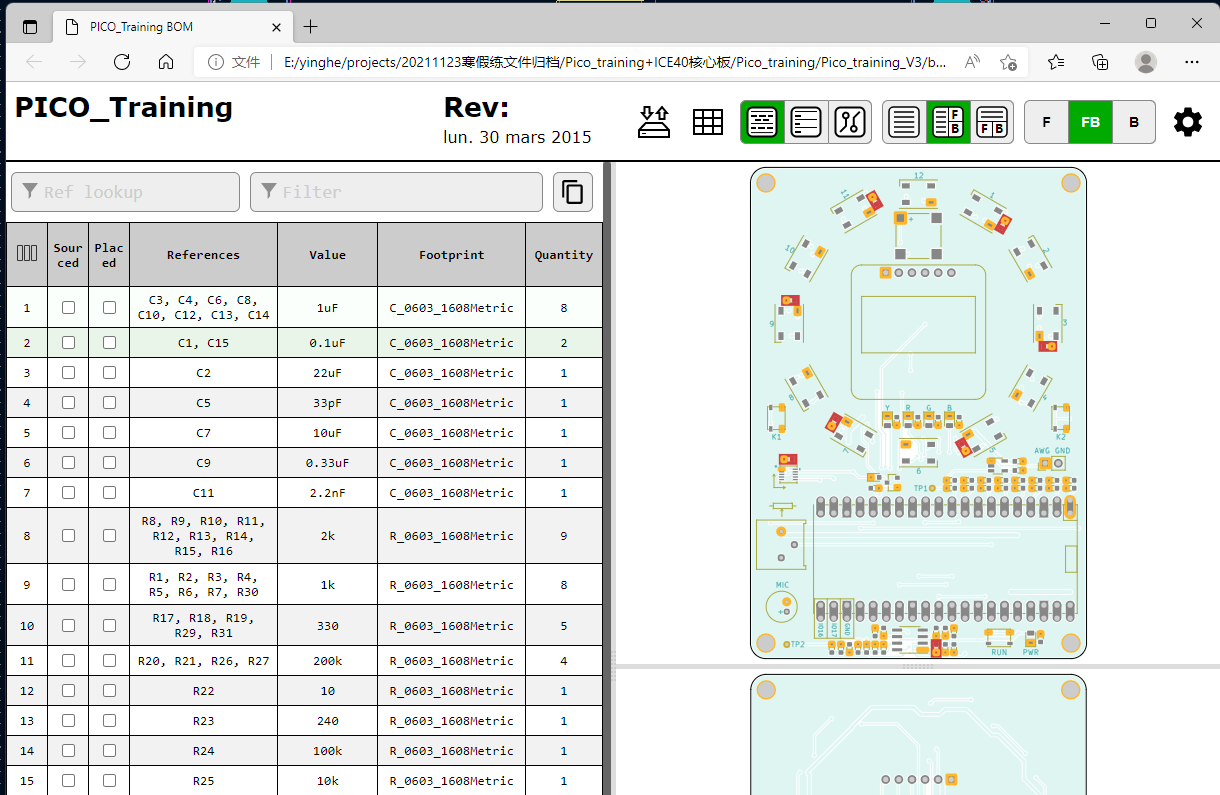
ibom文件
我们点击网格一样的图片,会出现这个板子的贴片数量,插件数量,有多少组器件等如图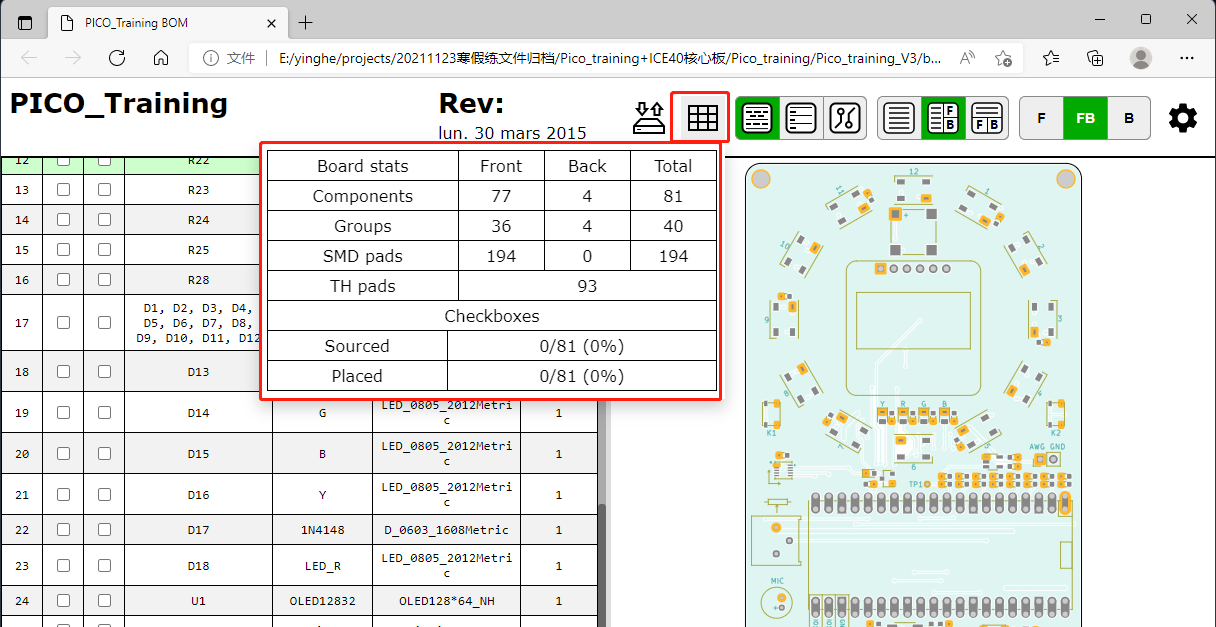
板子相关参数
然后我看一下这个界面的布局,是按照分组方式将同种型号的器件分在一组,我们可以选中一组器件,然后相应的在右侧pcb上,对应器件就会被高亮起来,对于焊接人员来说非常方便,也可以快速精确批量定位这些器件,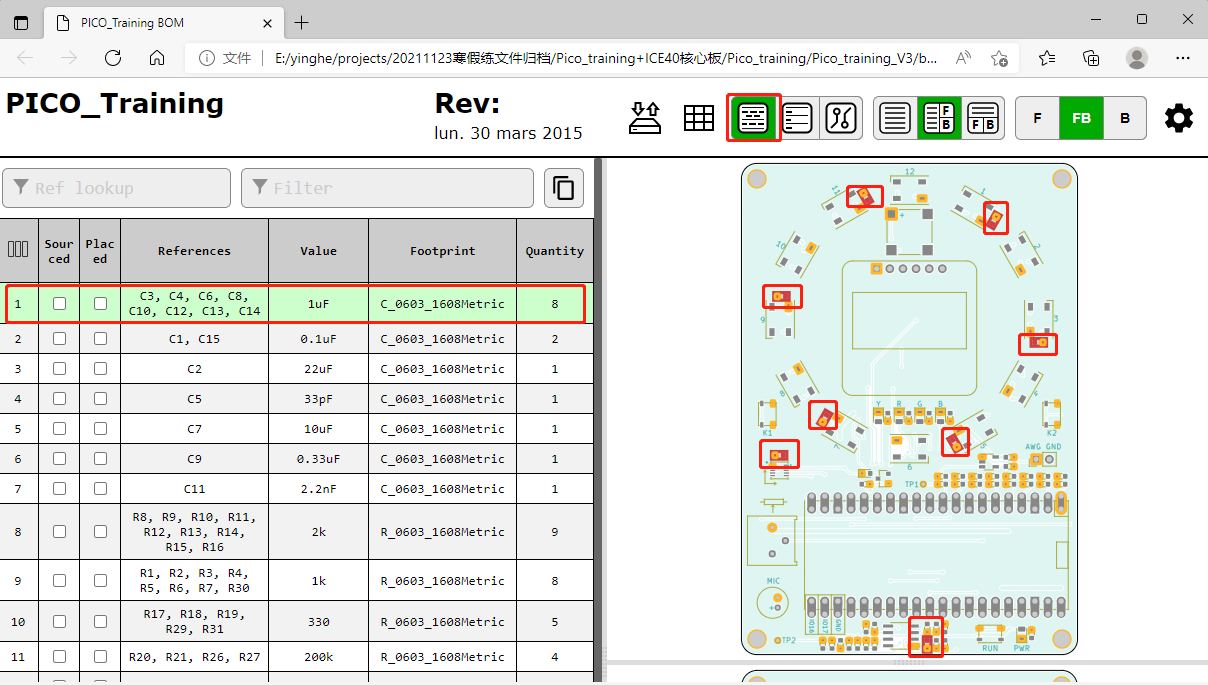
定位器件
如果想一颗一颗器件进行定位,可以选择ungrouped bom这个按钮,(当我们把鼠标悬浮在按钮上时就会出现对按钮功能的解释)如图,我们可以看到左边器件分类变成一个器件一行,我们选中一个,相应的右边pcb上也只高亮一个器件,通过单独器件的高亮方便后续器件维修检测。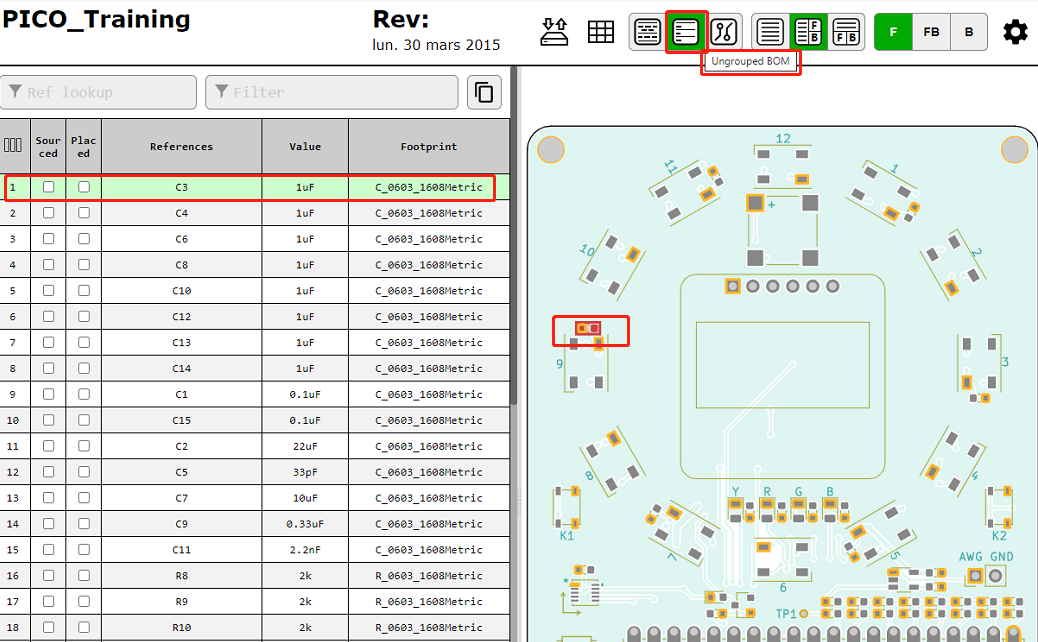
单独器件的高亮
除此之外大家还可以更改网页的布局,或者pcb的显示格式,是顶层,底层显示还是两面都显示,这里就不一一展示,大家熟悉一下就能够了解,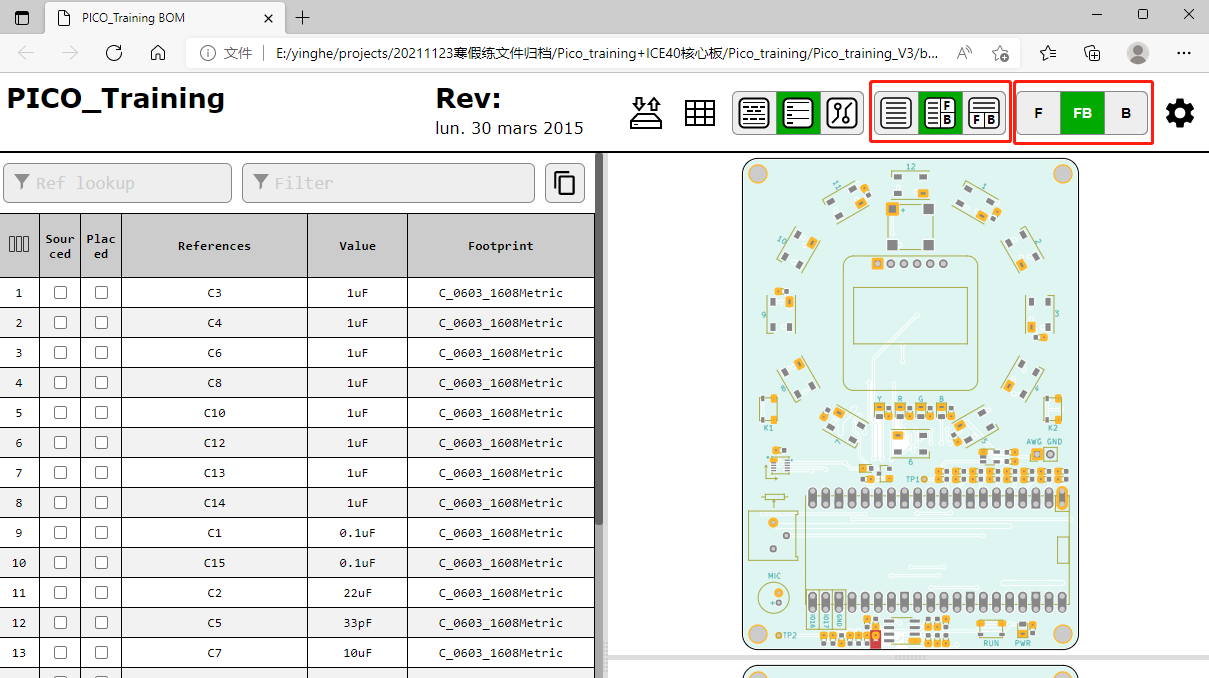
网页界面布局调整
除此之外还可以在设置中勾选是否显示走线,铺铜,高亮pin1等,大家可以根据自己的需求去选择如图: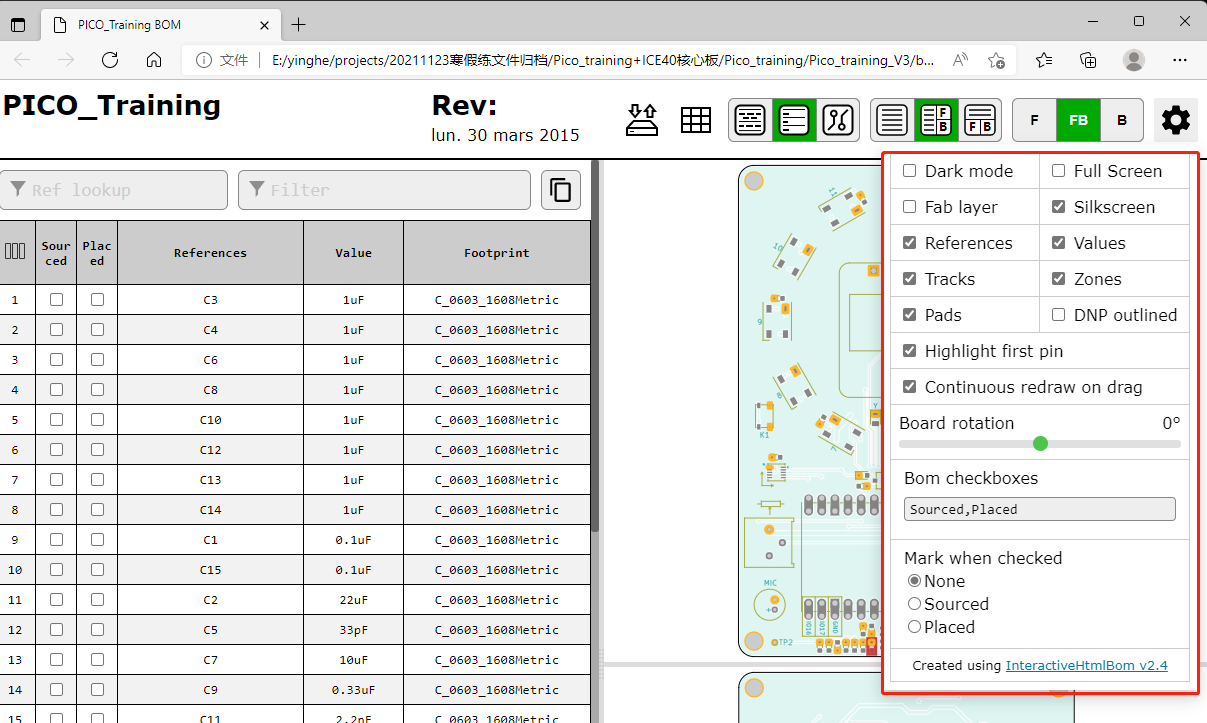
网页显示设置